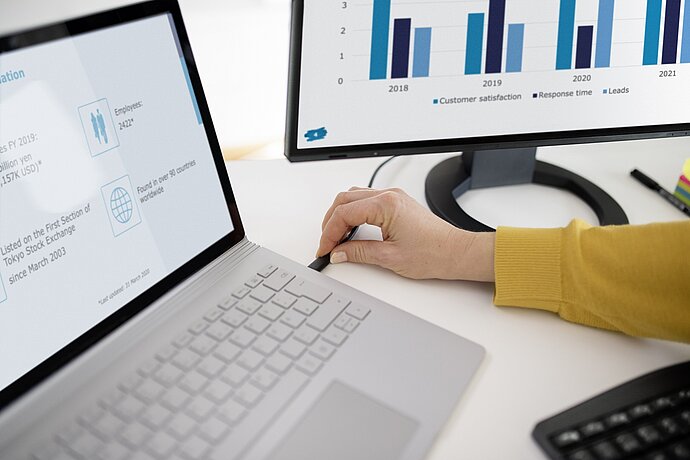Používáte systém Windows 11 a zajímá vás, proč je rozmazané zobrazení programů, písem nebo obrázků? Možné příčiny můžete snadno zjistit pomocí několika jednoduchých tipů a triků. V tomto průvodci vysvětlíme, proč může být displej ve Windows 11 rozmazaný a jaká nastavení lze použít, aby byly aplikace a texty opět ostré.
VĚDOMOSTI O MONITORECH
Windows 11 rozmazaný
Tipy pro ostré zobrazení textu a aplikací

Windows 11: Obraz je rozmazaný
Rozmazaný nebo rozostřený displej ve Windows 11 může mít různé příčiny. Jednou z nejčastějších příčin je například nesprávné rozlišení. Tento problém často vede k rozmazání obrazu, zejména při použití více monitorů. Nesprávné nastavení DPI může také způsobit rozmazání displeje v systému Windows 11. Dobrou zprávou je, že většinu možných příčin lze odstranit v několika krocích, aby se texty, obrázky a aplikace ve Windows 11 opět zobrazovaly ostře.
Pokud se výstupní a nativní rozlišení liší, je třeba obrázek převést. Pokud je na displeji s nativním rozlišením 2 560 x 1 440 (WQHD) zobrazeno rozlišení 1 920 x 1 080 (Full HD), musí být obsah odpovídajícím způsobem převeden. Tento proces je vždy na úkor kvality zobrazení, a proto je třeba se mu urychleně vyhnout.
Abyste se vyhnuli rozmazanému zobrazení pod Windows 11, platí proto následující: V operačním systému vždy nastavte nativní rozlišení obrazovky. Informace o nativním rozlišení najdete v informačních materiálech nebo v návodu k obsluze displeje. Přístup k příslušným nastavením v systému Windows 11 je následující: Klikněte pravým tlačítkem myši na volné místo na ploše > "Nastavení zobrazení" > "Měřítko a rozložení" > "Rozlišení obrazovky". Možnost s "... (doporučené)" na konci by měla být vždy nativní rozlišení obrazovky.

Nastavení nativního rozlišení obrazovky.
Při výběru správného monitoru doporučujeme zvolit co nejvyšší rozlišení displeje, které vede k jemnější matici pixelů a lepší čitelnosti:
27palcová obrazovka: Doporučujeme rozlišení alespoň 2 560 × 1 440 pixelů, lépe 3 840 × 2 160 (známé také jako UHD). Díky této kombinaci úhlopříčky a rozlišení získáte výrazně větší pracovní plochu, což je výhodné zejména pro multitasking.
32palcová obrazovka: Doporučujeme rozlišení 3 840 × 2 160 pixelů, abyste co nejlépe využili plochu obrazovky v kombinaci s poměrem stran 16:9.
38palcová obrazovka: Pro optimální kombinaci pracovní plochy a kvality zobrazení doporučujeme rozlišení UltraWide 3 840 x 1 600.

Pro 38palcovou obrazovku, jako je FlexScan EV3895, doporučujeme rozlišení UltraWide 3 840 x 1 600 pro optimální kombinaci pracovního prostoru a kvality zobrazení.
rozlišení
Správné rozlišení
Hodnota DPI je rozhodující pro jasné a čitelné zobrazení v systému Windows 11. DPI je zkratka pro "dots per inch" a často se také označuje jako PPI (pixels per inch). Tato hodnota popisuje tzv. hustotu pixelů a podle toho udává, kolik pixelů na palec (2,54 cm) je k dispozici. Nepříznivě nastavená hodnota DPI může v systému Windows 11 také vést k rozmazanému zobrazení.
Nastavení pro škálování DPI najdete takto: Klikněte pravým tlačítkem myši na volné místo na ploše > "Nastavení zobrazení" > "Měřítko a rozložení" > "Měřítko". Ve většině případů je škálování přednastaveno na 100 %. Tato hodnota však nemusí být pro vaši aplikaci ideální. Pro optimální čitelnost můžete proto experimentovat s jinými měřítky, abyste tímto způsobem vylepšili zobrazení. Například 150 procent se doporučuje pro 32palcové displeje s rozlišením Ultra HD nebo pro 27palcové displeje s rozlišením WQHD.

Ve většině případů je měřítko DPI přednastaveno na 100 %. Tato hodnota však nemusí být pro vaši aplikaci ideální.
Systém Windows 11 také umožňuje nastavit různé hodnoty DPI v závislosti na aplikaci. Pokud chcete upravit hodnotu pro konkrétní aplikaci, klikněte pravým tlačítkem myši na ikonu aplikace a poté klikněte na následující položky nabídky: "Vlastnosti" > "Kompatibilita" > "Změnit nastavení vysokého DPI" > "Použít toto nastavení ...". Tímto způsobem můžete upravit měřítko podle svých představ pouze pro jednu aplikaci. Zejména starší aplikace mají problémy se škálováním nad 100 procent. Rámečky nejsou dynamicky upravovány a texty se přejíždí. Tomu lze zabránit úpravou měřítka nebo jeho nastavením na 100 % pro takové aplikace.

Systém Windows 11 umožňuje různá nastavení DPI v závislosti na aplikaci.
Škálování DPI
Rozmazaný text ve Windows 11? Pokud není písmo ostré, nabízí operační systém další možnost optimalizace, která je známá již z předchozích verzí systému Windows: Cleartype. Jedná se o techniku, která vede k lepší čitelnosti. Systém Windows 11 vám v několika krocích zobrazí různá písma a optimalizuje zobrazení na základě vašeho hodnocení čitelnosti. Tuto optimalizaci můžete snadno spustit následujícími kroky: Otevřete nastavení systému a do vyhledávacího pole zadejte "Cleartype". Poté se spustí průvodce. Nyní postupujte podle pokynů na obrazovce.
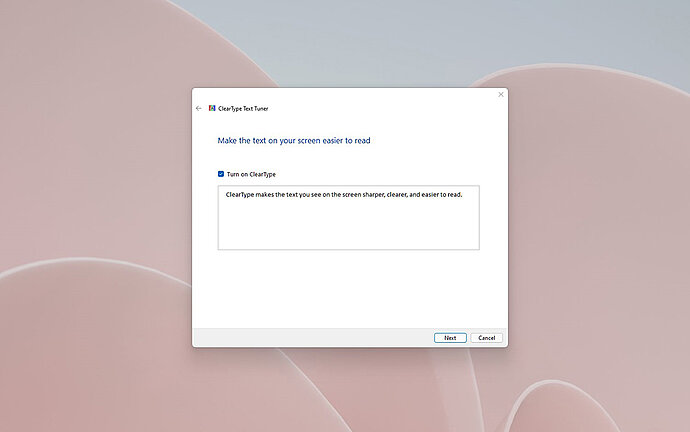
Lepší řez písma pomocí Cleartype - technika, která vede k lepší čitelnosti.
Lepší písmo pomocí Cleartype

Nastavení úsporného režimu může mít vliv na zobrazení v systému Windows 11.
Zkontrolujte nastavení úsporného režimu
Pokud je displej v systému Windows 11 rozmazaný, možná by stálo za to podívat se do jiné oblasti nastavení operačního systému. Systém Windows 11 totiž umožňuje spouštět programy na plný výkon nebo v úsporném režimu. Zejména pokud problémy pozorujete pouze v souvislosti s jednotlivými aplikacemi, měli byste se ujistit, že je vybrána možnost "Vysoký výkon". K příslušnému nastavení se dostanete kliknutím pravým tlačítkem myši na plochu a výběrem možnosti "Nastavení zobrazení" > "Související nastavení" > "Grafika". Nyní vyberte požadovanou aplikaci a poté "Možnosti".
Pokud používáte několik různých monitorů, může to také vést k nevhodnému zobrazení. Pokud obě obrazovky pracují s různým nativním rozlišením, mělo by se to projevit i v nastavení. Do příslušné nabídky možností se dostanete kliknutím pravým tlačítkem myši na plochu a výběrem možnosti "Nastavení zobrazení" > "Měřítko a rozložení" > "Více obrazovek".
V okně nastavení, které se nyní otevře, můžete nastavit měřítko i rozlišení pro všechny připojené monitory. Ujistěte se, že je každý monitor řízen s příslušným nativním rozlišením.
V tomto okně můžete také definovat, jak bude systém Windows 11 pracovat se zobrazením na monitorech. Pokud jsou displeje rozšířené, každá obrazovka zobrazuje samostatnou pracovní plochu. Pokud jsou však dva monitory duplikovány, oba displeje přijímají stejný signál. To vede k ostrému obrazu pouze v případě, že oba monitory mají stejné rozlišení. Pokud tomu tak není, doporučujeme rozšířený displej.
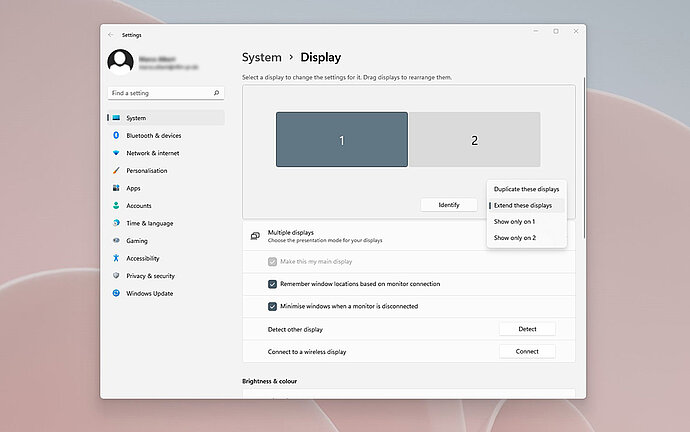
Při použití více monitorů můžete určit, jak bude systém Windows 11 zpracovávat zobrazení na monitorech.
Systém Windows 11 s více obrazovkami
Kromě ostrého displeje můžete při práci se systémem Windows 11 využít i další triky, které zajistí větší přehlednost. To zahrnuje například přehledné uspořádání oken při používání několika programů. A to je v systému Windows 11 mnohem pohodlnější než v dřívějších verzích systému Windows. Chcete-li automaticky uspořádat okna, stačí přesunout ukazatel myši na ikonu "Maximalizovat" v pravém horním rohu okna. Poté se otevře nabídka dostupných rozložení. Kliknutím vyberte požadované uspořádání a poté rozdělte programy do dostupných segmentů.
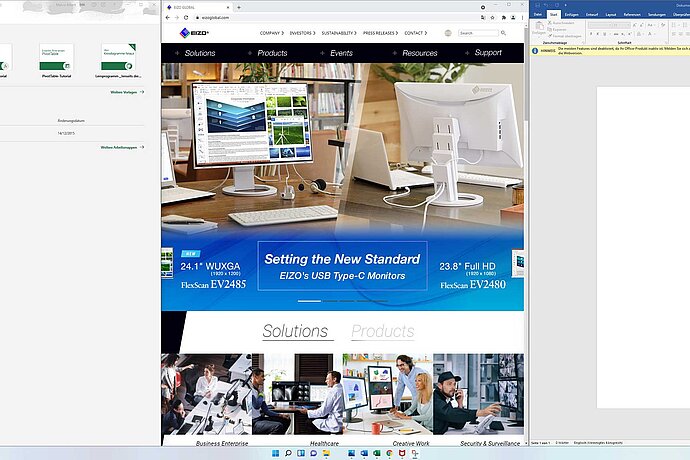
Při používání více programů poskytuje přehlednější uspořádání oken lepší přehled.
Windows 11: Efektivní správa oken
K mnoha funkcím systému Windows 11 lze rychleji a snadněji přistupovat pomocí speciálních kombinací kláves - tzv. klávesových zkratek. Zde jsme pro vás shromáždili ty nejdůležitější:
- Klávesa Windows + A: Otevření rychlého nastavení
- Klávesa Windows + I: Otevření nastavení
- Klávesa Windows + Z: Otevření správy oken
- Klávesa Windows + šipky: Minimalizace (dole), maximalizace (nahoře) nebo přesunutí aktivního okna na levou/pravou stranu obrazovky (vlevo/vpravo).
- Klávesa Windows + M: minimalizuje všechna aktivní okna
- Klávesa Windows + klávesa Plus: Aktivace lupy na obrazovce
- Klávesa Alt + klávesa Tab: Přepínání mezi aktivními aplikacemi
- Klávesa Windows + klávesa Shift +S: Vytvoření a oříznutí snímku obrazovky
- Klávesa Windows +W: Otevření widgetů
- Klávesa Windows +N: Otevření nastavení oznámení
Windows 11: užitečné zkratky
Systém Windows 11 nabízí ve výchozím nastavení možnost aktivovat tzv. noční režim. V tomto režimu je displej nastaven na přizpůsobené barevné schéma. Například na konci dne poskytuje teplejší barvy a bílé odstíny. Tím se však změní reprodukce barev, což narušuje například úpravy snímků. Zde zkontrolujte, zda je noční režim vypnutý: Příslušné možnosti nastavení najdete kliknutím pravým tlačítkem myši na plochu a výběrem možnosti "Nastavení zobrazení" > "Noční režim".
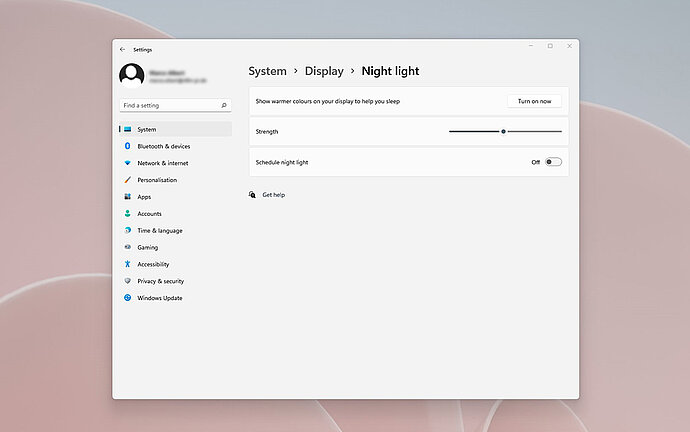
V nočním režimu je displej nastaven na přizpůsobené barevné schéma.