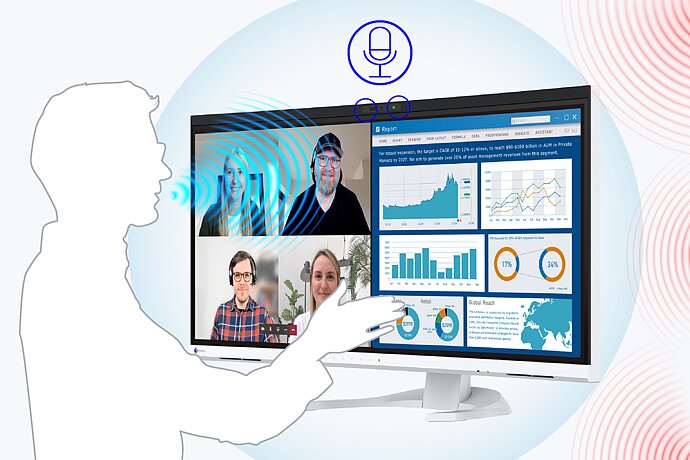Bez ohledu na to, zda pracujete v kanceláři nebo z domova, nároky na váš pracovní výkon zůstávají stejné. Proto jsme přesvědčeni, že se stejně kvalitním vybavením byste měli pracovat i v domácí kanceláři.
Shrnujeme proto nejdůležitější tipy a doporučení pro výběr vhodných monitorů pro domácí pracovní stanice a vysvětlujeme klíčové technické vlastnosti.
Tipy a doporučení
Správný monitor pro práci z domova
Vhodný monitor vám pomůže pracovat z domova stejně produktivně a ergonomicky jako v kanceláři.

Obsah této stránky
Monitory v domácí kanceláři
Podmínky musí být správné

Všichni si uvědomují, že pro efektivní a především zdravou práci musí být vytvořeny vhodné podmínky. Alespoň pokud jde o kancelářská pracoviště ve firmách. Tam často platí předpisy o ochraně zdraví při práci, které jsou také pravidelně kontrolovány. Každému je také jasné, že stejné standardy pohodlí a ergonomie by měly platit i v domácí kanceláři, ale realita je bohužel často velmi odlišná.
Mnoho lidí pracuje doma na malých obrazovkách notebooků, které nenabízejí ani velikost, ani možnosti ergonomického nastavení, které by člověk přirozeně očekával od moderního a zdravého pracovního místa ve firmě.
Jsme přesvědčeni, že nejlepší práci můžete odvádět jen s těmi nejlepšími nástroji a že existuje mnoho důvodů, proč externí monitor na pracovní stanici patří do každé domácí kanceláře.
Monitory v domácí kanceláři
Úhlopříčka a rozlišení obrazovky
Externí monitory s velkou úhlopříčkou mají oproti notebookům jasnou výhodu už jen kvůli své velikosti: Pro většinu kancelářských úloh je důležité, aby byl obsah obrazovky zobrazen jasně a čitelně, zejména při multitaskingu s různými programy. Na externí monitor se snadno vejde několik oken aplikací vedle sebe a okna mohou být přehledně uspořádána vedle sebe. Práce s takovými monitory na pracovní ploše je efektivnější, pohodlnější, šetří drahocenný čas a je také ergonomičtější.
Rozlišení a hustota pixelů
Měřítkem rozlišení detailů je ppi (pixels per inch), tedy počet pixelů na palec. Tato hodnota popisuje vzdálenost mezi jednotlivými pixely, a proto se také označuje jako hustota pixelů. Platí pravidlo: čím vyšší je hustota pixelů, tím jemnější detaily lze na monitoru zobrazit a tím ostřejší je zobrazení obrazu.
Pro optimálně ostré zobrazení doporučujeme obrazovky s co nejvyšším rozlišením. Čím vyšší je totiž rozlišení, tím vyšší je hustota pixelů. Při porovnávání obrazovek zařízení se stejnou úhlopříčkou je proto zásadní sledovat rozlišení, aby se výrazně zvýšila čitelnost.
Někteří uživatelé se monitorům s vysokým rozlišením vyhýbají, protože se obávají, že vyšší rozlišení detailů zároveň zmenší velikost písma nebo uživatelského rozhraní. Tento problém je nyní již minulostí. Operační systémy a programy nabízejí funkce škálování, které umožňují zvětšit písma a nabídky podle vašich preferencí. Díky tomu si můžete vychutnat ostré zobrazení, aniž byste museli obětovat obvyklou velikost písma.
Jaké rozlišení pro jakou úhlopříčku obrazovky?
Pro jednotlivé velikosti obrazovek doporučujeme následující rozlišení:
23/24palcové monitory
U obrazovek 16:9 s rozlišením 1920 × 1080 pixelů se toto rozlišení označuje jako Full HD. 23/24palcové obrazovky s poměrem stran 16:10 mají rozlišení alespoň 1920 × 1200 pixelů (WUXGA). Řádky navíc pro vás mohou být výhodnější, protože musíte méně rolovat a můžete například upravovat dvě stránky A4 vedle sebe v téměř původní velikosti.
27palcové monitory
27palcové modely by měly mít rozlišení 2560 × 1440 pixelů (WQHD), nejlépe 3840 × 2160 (známé také jako UHD-4K). Tato příjemná kombinace úhlopříčky a rozlišení obrazovky nabízí ve srovnání s Full HD podstatně více prostoru pro práci - zejména pokud používáte několik oken najednou.
32/34/38palcové monitory
Vysoká rozlišení a poměry stran od 16:9 do 21:10 nabízejí obrovský prostor pro optimalizaci plochy obrazovky a velikosti zobrazení obsahu.
Tip týkající se velkých úhlopříček obrazovky: zakřivené monitory podporují pohodlné zobrazení s velikostí palců, jako je 34 a 38 palců. Na rozdíl od zcela rovné plochy je díky zakřivení monitoru lépe vidět na boční plochy obrazovky.
Samozřejmě i zde platí, že výjimky potvrzují pravidlo. Například pro speciální aplikace, jako je grafický design neboCAD/CAM, obecně doporučujeme rozlišení "4K" nebo "UHD".

MONITORY V DOMÁCÍ KANCELÁŘI
Notebook jako další obrazovka
Přestože samotný vestavěný displej notebooku není pro každodenní práci ideální, je o to cennější jako doplněk externího monitoru. Pokud otevřete notebook (ideálně s externí myší a klávesnicí), umístíte jej vedle monitoru a použijete nastavení "Rozšířit plochu", výrazně se vám zvětší využitelná plocha monitoru.

Větší pracovní prostor díky dalším obrazovkám
MONITORY V DOMÁCÍ KANCELÁŘI
Monitor pro videokonference s integrovanou webovou kamerou
Práce na dálku z domova a hybridní schůzky jsou součástí moderního pracovního světa. Monitor s integrovanou webovou kamerou je ideální pro videokonference a online schůzky. Pokud je integrován také mikrofon, reproduktory a připojení USB-C a LAN, stává se monitor skutečným komunikačním centrem pro virtuální schůzky.
Zakřivený širokoúhlý monitor FlexScan EV3450XC od společnosti EIZO tyto a další funkce nabízí. Díky integrované webové kameře s vysokým rozlišením 5 MP, vestavěnému mikrofonu s funkcí potlačení šumu a ozvěny a reproduktorům bez zpětné vazby je plně vybaven pro videokonference.
MONITORY V DOMÁCÍ KANCELÁŘI
Správná připojení
Práce na různých místech je stále běžnější. O to důležitější je, abyste si mohli kdykoli rychle a pohodlně nastavit své pracoviště. Monitory EIZO vám to díky maximální konektivitě umožní.
Mnoho našich modelů je vybaveno portem USB-C, který umožňuje snadné připojení všech zařízení (myš, klávesnice, webová kamera atd.) a přenos všech myslitelných obrazových, zvukových a datových signálů. Mimochodem, pro svůj notebook již nepotřebujete samostatnou napájecí jednotku: napájení notebooku je současně zajištěno přes USB-C.
Pokud používáte jiné grafické připojení, je zapotřebí další kabel USB. V obou případech může být díky správnému monitoru další dokovací stanice zbytečná.

Obrazové a zvukové signály
Aby zvolený monitor optimálně fungoval na příslušném počítači, musí být k dispozici vhodný grafický výstup pro obrazový výstup v požadovaném rozlišení a se správným typem signálu. Pro rozlišení vyšší než Full HD se doporučují následující připojení: HDMI, DisplayPort, Mini-DisplayPort nebo USB-C. Pro výběr správného monitoru je proto zásadní zkontrolovat dostupné videovýstupy v počítači.
Na monitorech se běžně používají tři typy připojení: DisplayPort, HDMI a USB-C. Někdy jsou k dispozici také připojení staršího typu DVI.

DisplayPort (DP) nebo Mini DisplayPort (Mini DP)
Ideální jsou počítače s připojením DisplayPort (DP) nebo Mini DisplayPort (Mini DP), protože tyto výstupy snadno podporují vyšší rozlišení s vysokou obnovovací frekvencí. Přímo se přenáší také zvuk, pokud je to pro zamýšlené použití důležité.
Taková koncová zařízení lze snadno připojit k moderním monitorům, které jsou zpravidla vždy vybaveny "normálním" připojením DisplayPort. Pokud váš počítač používá výstup Mini DP, budete potřebovat kabel adaptéru z Mini DisplayPortu na DisplayPort.

Multimediální rozhraní s vysokým rozlišením
Rozhraní HDMI umožňuje přenos obrazových a zvukových signálů a je vhodné i pro obsah s vysokým rozlišením. Důležité je zde podporované rozlišení. To musí odpovídat rozlišení obrazovky.

USB-C: kabel pro všechno
Současné počítače jsou často vybaveny také výstupem USB-C. V těchto případech je důležité, aby toto připojení umožňovalo také tzv. alternativní režim Display Port (DP Alt Mode), a tedy přenos videosignálů. Pokud tomu tak je, může takové připojení bez problémů zpracovávat i vyšší rozlišení.
Váš monitor nemá vstup USB-C, ale váš notebook má pouze video výstup USB-C? Žádný problém! Propojení umožňují adaptérové kabely "USB-C na DisplayPort".
Další informace o USB-C najdete zdeDaisy chain: připojení několika monitorů k jednomu počítači
Pokud chcete na svém notebooku provozovat několik monitorů, je samozřejmě obzvláště výhodné, když k počítači stačí připojit pouze jeden kabel. K tomu slouží funkce řetězení přes USB-C. Ta umožňuje sériově připojit několik monitorů k sobě.
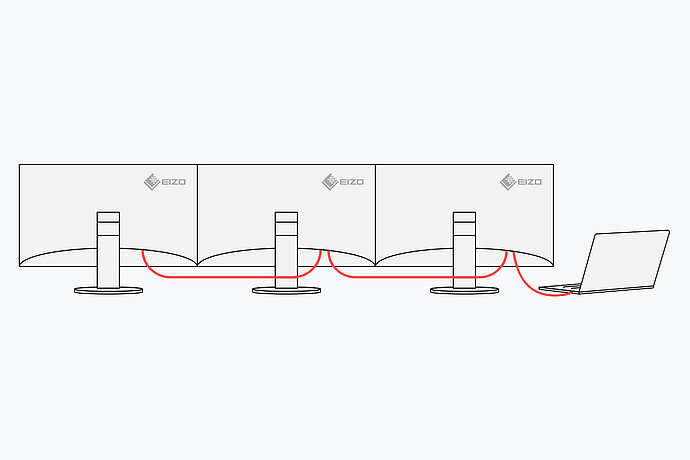
Daisy chain: elegantní správa kabelů
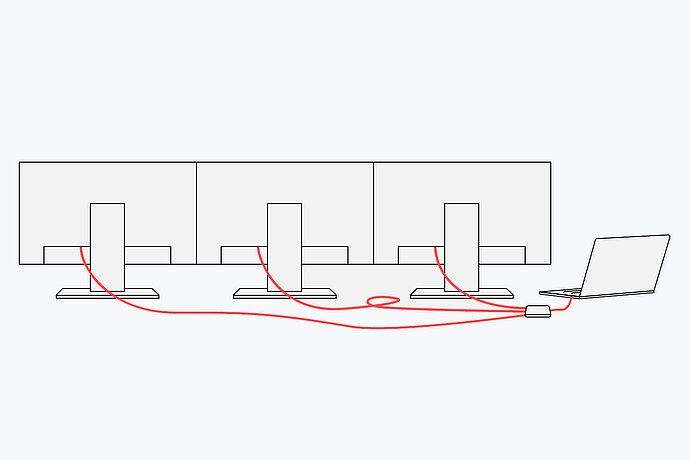
Běžné řešení: nepřehledná kabeláž
Datové signály
Vhodně vybavený monitor lze použít jako dokovací stanici USB pro příslušenství, jako je klávesnice, myš, webová kamera a podobné komponenty, aniž by bylo nutné připojovat další kabely. Stabilní síťové připojení je možné také prostřednictvím připojení LAN přímo na monitoru. Praktický provoz několika počítačů je u některých modelů možný díky přepínači KVM.

Připojení periferních zařízení přímo k monitoru
Abyste mohli z domova pracovat co nejpohodlněji, je velkou výhodou, pokud má monitor integrovaný rozbočovač USB. Díky tomu můžete mít zařízení USB, která doma potřebujete (například myš a klávesnici, náhlavní soupravu nebo čtečku karet), připojená přímo k monitoru, místo abyste je museli pokaždé jednotlivě a pracně připojovat k notebooku.
Pokud můžete monitor připojit přes USB-C, není potřeba žádný další kabel. Datové připojení pak kromě obrazového signálu probíhá i přes kabel USB-C. Pokud používáte HDMI nebo DisplayPort, stačí k připojení všech periferních zařízení připojených k monitoru k počítači jediný kabel USB.

Pro stabilní síťové připojení
Pokud má monitor také integrované připojení LAN, lze internetový a síťový signál přenášet i prostřednictvím připojení USB-C.
K přístupu k síťovému signálu přes monitor stačí notebooky nebo počítače připojit kabelem USB-C. To je výhoda zejména pro notebooky, které již nemají připojení k síti LAN. Umožňuje to rychlý a stabilní přenos dat, který je vyžadován například při videokonferencích.
Přepínač KVM
Pokud chcete používat myš a klávesnici na více počítačích (např. na stolním počítači a notebooku), měli byste se ujistit, že váš monitor má přepínač KVM (klávesnice, video, myš). Ten automaticky připojí myš a klávesnici k počítači, který je na monitoru aktuálně aktivován.
Například v domácí kanceláři mohou soukromý počítač a firemní počítač sdílet monitor i k němu připojenou klávesnici a myš a dokonce i další propojené monitory.
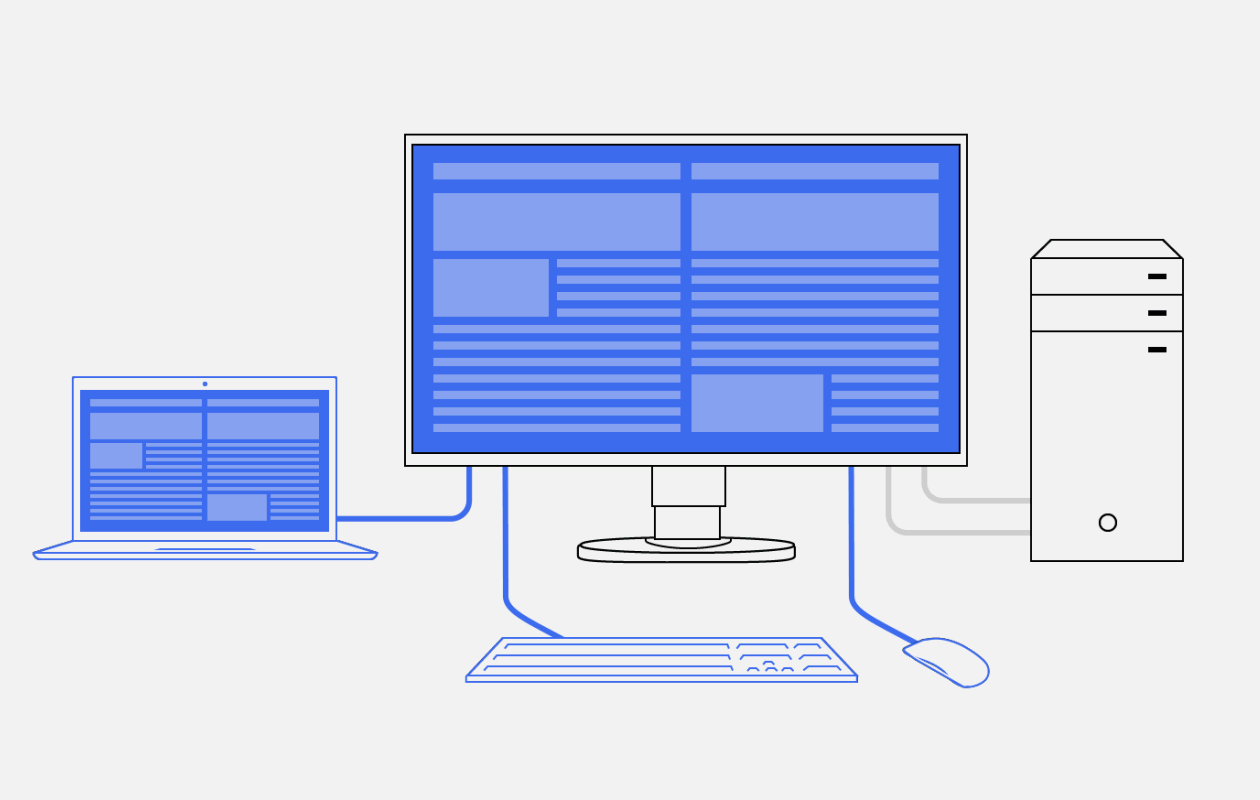
Napájení
Pokud má monitor odpovídající funkci napájení (PD), je možné připojený počítač napájet a nabíjet i přes USB-C.
Díky tomu je připojení napájecího adaptéru k notebooku nebo tabletu dokonce zbytečné. Zapomeňte tedy na potíže s přenášením nabíjecího kabelu k notebooku a využijte více místa na stole.

MONITORY V DOMÁCÍ KANCELÁŘI
Ergonomické pracoviště
Kromě jasného a kontrastního displeje se dobrý monitor vyznačuje především tím, že je nenáročný na záda a oči. Je přece dobře známo, že dlouhodobá práce na obrazovce může vést k "únavě" očí nebo napětí. Existuje řada možných důvodů.

Bez blikání: v zájmu vašich očí
Problematické jsou zejména blikající obrazovky. Míra blikání monitoru závisí na způsobu stmívání a řízení podsvícení během provozu. Kvůli regulaci jasu vyzařuje mnoho LED podsvícení světlo o frekvencích, které zvláště citlivé osoby vnímají jako blikání. Na obrazovce bez blikání však můžete pracovat po dlouhou dobu, aniž by docházelo k únavě očí, bolestem hlavy nebo jiným fyzickým potížím.

Více obrazu, méně odrazů
Obraz na monitoru by měl být vždy dobře čitelný. Bohužel mnoho monitorů nebo notebooků má lesklé zobrazovací panely. Někdy jsou před samotným panelem dokonce umístěna reflexní ochranná skla. To vede k nežádoucím odleskům. Kromě vlastního obrazu monitoru jsou často vidět i odrazy od lamp nebo oken za zobrazovačem, nebo dokonce od vás samotných. Tyto zbytečné rušivé vlivy výrazně zvyšují namáhavost práce s obrazovkou, odvádějí pozornost a v horším případě mohou vést i k problémům s držením těla. Abyste se těmto nepříjemným odrazům vyhnuli, měli byste se ujistit, že monitor používaný v domácí kanceláři má matný povrch panelu, a je tedy účinně antireflexní.

Ergonomické a šetrné k životnímu prostředí
Další rozhodující ergonomickou výhodou je automatická regulace jasu. To znamená, že ergonomický kancelářský monitor by měl automaticky přizpůsobovat jas obrazu světelným podmínkám v okolí monitoru v závislosti na denní době nebo světelné situaci. Tento typ dynamického přizpůsobení zlepšuje čitelnost a zajišťuje, aby uživatelé nebyli "oslňováni" nebo aby monitor nebyl nastaven příliš tmavý. Taková funkce snižuje únavu očí a také šetří energii.

Rozdíl jako den a noc
Práce z domova někdy znamená, že večer opět usednete k monitoru a pak chcete jít hned spát. Funkce pro denní rytmické stmívání pomáhá nenarušovat přirozený denní a noční rytmus. Ta zohledňuje naše různé požadavky v průběhu dne ("cirkadiánní stmívání") a umožňuje přizpůsobit barvy vašim vnitřním hodinám. Zatímco přes den je teplota barev vyšší, večer se snižuje.

Otázka přístupu
Bolesti zad a šíje jsou jedním z nejrozšířenějších zdravotních problémů současnosti. Obzvláště často jsou postiženi pracující lidé, protože jednou z možných příčin je nepohodlné nebo prostě nezdravé držení těla. Rozhodující podíl zde má správný monitor, protože každý člověk má individuální fyzické vlastnosti a potřeby. Zatímco u notebookových monitorů lze nanejvýš nastavit sklon, externí monitory lze optimalizovat z hlediska výšky, sklonu a natočení podle individuálních preferencí, což umožňuje pracovat vsedě i vestoje.
Monitory v domácí kanceláři
Udržitelné a úsporné monitory
Když si vyberete kvalitní monitory od společnosti EIZO, volíte stejnou měrou cenovou výhodnost a udržitelnost. Ať už budete v budoucnu pracovat častěji v kanceláři nebo z domova, společnost EIZO vás připraví na "novou práci" - zejména z dlouhodobého hlediska. Díky špičkovým materiálům a komponentům a speciálním výrobním procesům a procesům zajištění kvality společnosti EIZO vám naše monitory zaručují výrazně delší životnost, než je obvyklé.
Na každý z našich modelů FlexScan poskytujeme pětiletou záruku, což pro vás znamená především jedno: maximální bezpečnost investice.