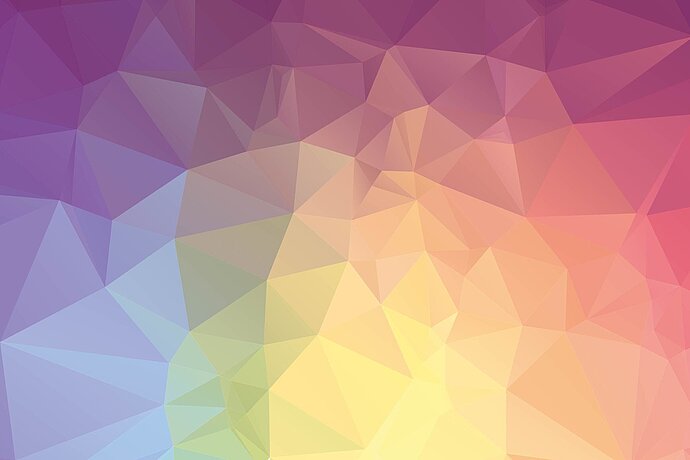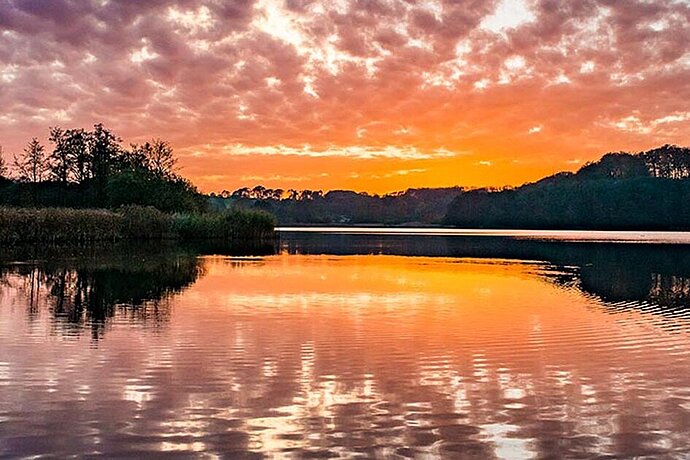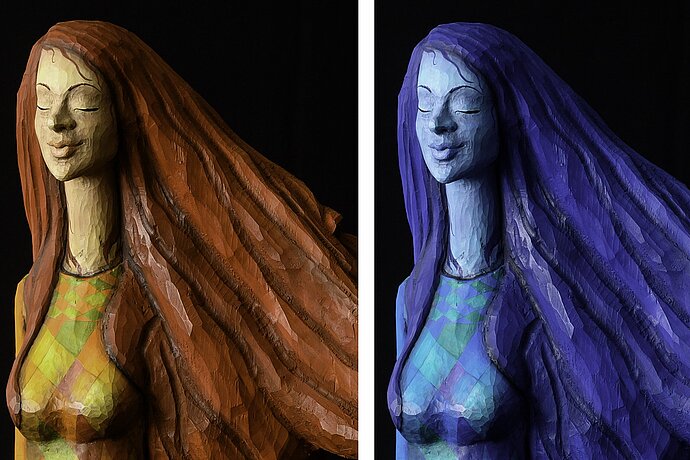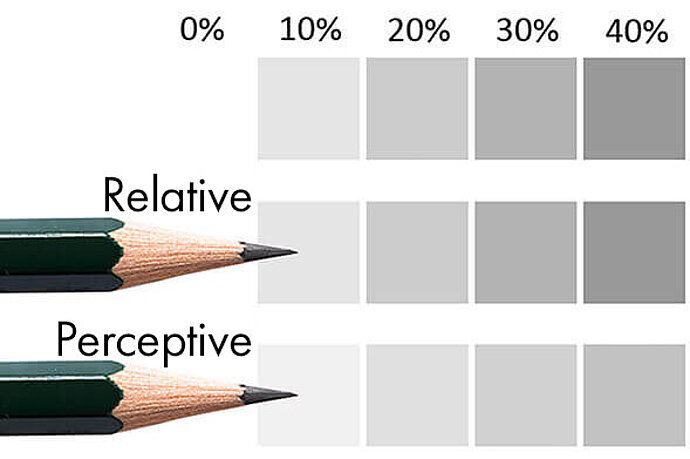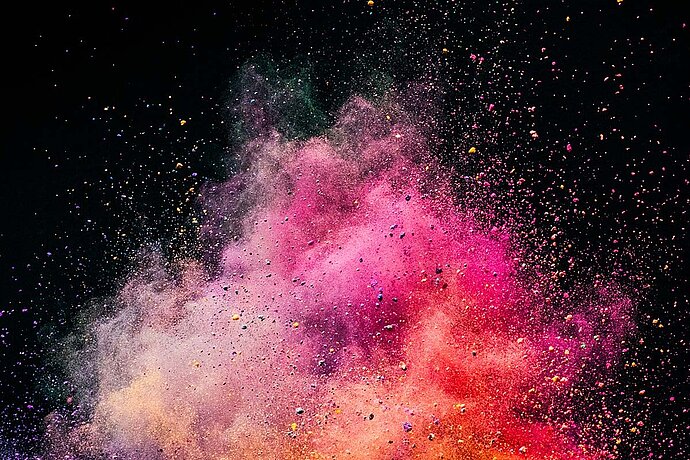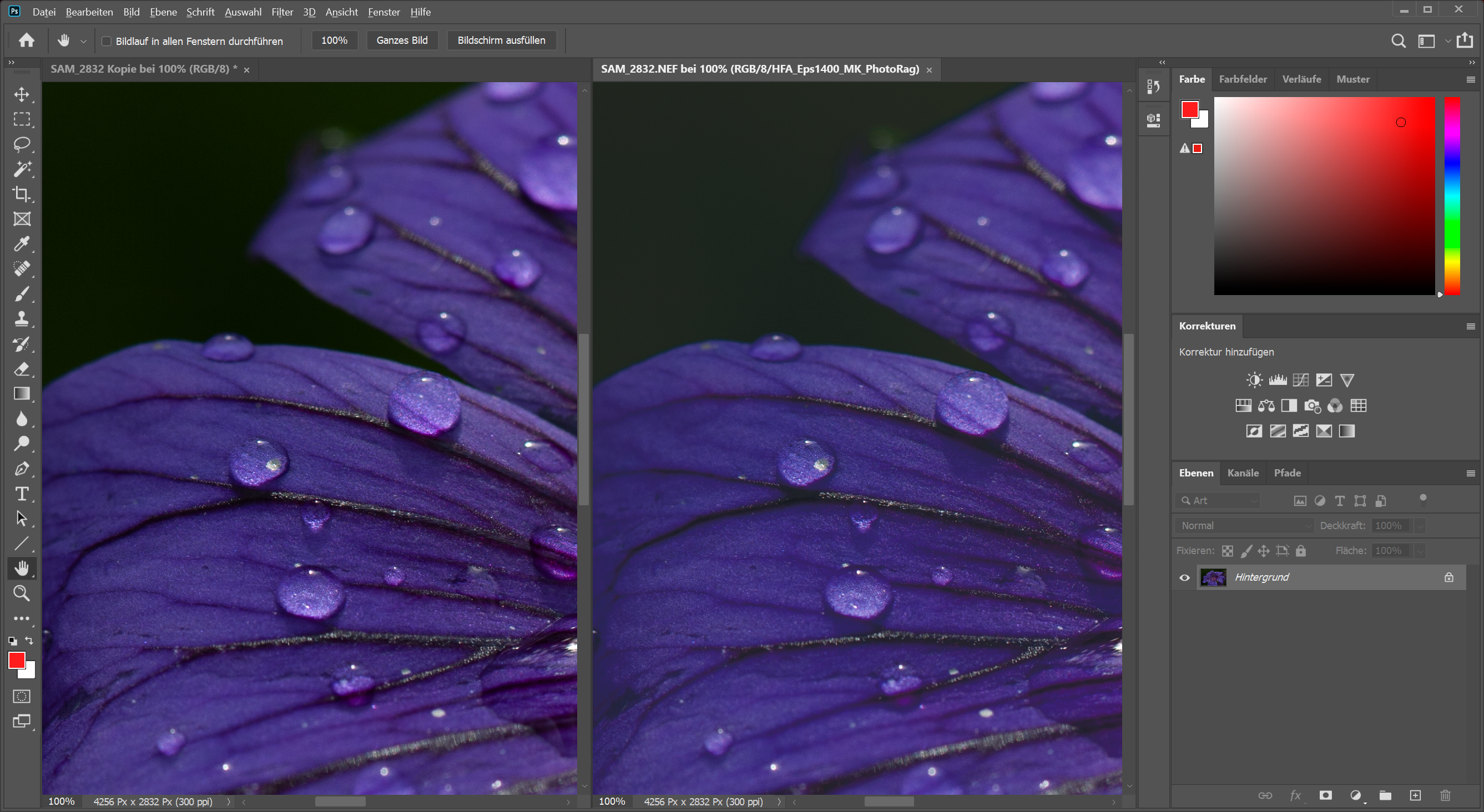V minulém díle jsem vám vysvětlil rozdíly mezi barevnými prostory RGB, zde si ukážeme typické problémy při práci s barevnými prostory.
Jednou z možných chyb při zpracování obrázků s integrovaným barevným prostorem je to, že tento barevný prostor se jednoduše ignoruje. Obrázku se přiřadí jiný barevný prostor, následkem čehož se zobrazí nesprávné barvy. Ovšem i v případě, že dodavatel tisku barevný prostor dodrží, může se stát, že dojde k dalšímu nešťastnému zpracování převodem do jiného barevného prostoru.
Epizoda 04
Zpracování barevných prostorů
Správa barev pro fotografy

Na informace poskytované tiskařskými firmami bohužel nelze spoléhat
Koncem roku 2012 jsem si u kvalitního poskytovatele objednal pár zkušebních fotografií, mimo jiné také v ProPhoto RGB. Když výtisky přišly, barvy byly správně, něco mi tam nějak chybělo, především tyrkysové odstíny na tisku vypadaly mdle. Vypadalo to, jako by se nepoužily rozšířené barvy barevného prostoru ProPhoto RGB. Dotaz na facebookové stránce výrobce podezření potvrdil: Poskytovatel (přinejmenším v danou chvíli) všechny příchozí obrázky před tiskem převedl do sRGB. Tím se přirozeně ztratily všechny detaily, které by zůstaly zachovány v ProPhoto RGB.
Po této zkušenosti jsem poslal testovací soubory různým tiskárnám. Výsledky mě zbavily iluzí. Jediný dodavatel, který barvy neredukoval na sRGB nebo Adobe RGB, zobrazil namísto barev mimo Adobe RGB jiné barvy, než jsem čekal.
Spoléhat se tak bohužel nelze ani na informace poskytované tiskařskými firmami. Proto i v případě, že někdo sebevědomě napíše, že podporuje rozšířené barevné prostory, neznamená to ještě nutně, že to prospívá tisku. U některých poskytovatelů nelze předvídat, kdy se rozšířené barvy dostanou a kdy nikoli. Kdo tiskne sám, má jasnou výhodu.
Velký barevný prostor má také nevýhody
Kromě toho, že jen minimum poskytovatelů tiskových služeb vůbec dokáže využívat obrovský barevný prostor ProPhoto RGB, jsou zde i jiné potíže. Pokud obraz upravujete v barevném prostoru ProPhoto RGB, měli byste pracovat v 16bitovém režimu, jinak se může stát, že zejména v plochách vzniknou viditelné schody. Na následujících dvou obrázcích vidíte výraznou úpravu fotografie ve Photoshopu, nalevo v 16bitovém režimu, napravo v 8bitovém. U 8bitového režimu vznikly úpravou v modrých přechodech viditelné schody, takzvané pruhování.

Bez pruhování v 16bitovém režimu

Pruhování v 8bitovém režimu
Toto je extrémní příklad, je to však třeba mít na paměti: Čím větší je barevný prostor a čím více obrázek upravíte, tím spíše byste měli pracovat v 16bitovém než v 8bitovém režimu. Lightroom vždy interně pracuje v 16bitovém režimu a data na 8bitová redukuje až při exportu. Photoshop naproti tomu obvykle pracuje s 8 bity, tam je třeba obrázek výslovně do 16bitové hloubky (nebo jej získat v 16bitovém režimu z jiného programu, jako je Lightroom).
Práce v 16bitovém režimu má také nevýhody: Řada filtrů ve Photoshopu funguje pouze s 8bitovými obrázky a v 16bitovém režimu je nelze spustit. Ne všechny formáty obrázků dokážou ukládat 16 bitů, takže 16bitový obrázek nelze uložit jako soubor JPG, protože JPG podporuje pouze 8 bitů. Stejně tak nedokáže 16bitové obrázky zpracovat prakticky žádný poskytovatel tiskových služeb, tudíž je nutno je před tiskem převést do hloubky 8bitové (z tohoto převodu do 8 bitů však nevzniká pruhování, to se týká zpracování v 8bitovém režimu - pro výstup proto můžete obrázek převádět do 8 bitů bez obav).
Osobně doporučuji držet se 8 bitů, dávat ale pozor na jednobarevné plochy a barevné přechody: Pokud se vyskytnou pruhy, měli byste tento obrázek upravit znovu od začátku v 16bitovém režimu.
Barevný prostor má vliv na úpravu obrázku
Programy obrázky interně zpracovávají pomocí matematických vzorců. Tyto vzorce určují, jak se určitý pixel při úpravě změní. Pracovní barevný prostor určuje, co znamenají barevné hodnoty pixelů a jak spolu navzájem souvisejí. To znamená, že úpravy mají na obrázek různý dopad v závislosti na pracovním barevném prostoru. Některé editory obrázků proto vaše fotografie převádějí do barevného prostoru Lab, protože ten je prakticky matematicky neutrální, zpracují obraz v Labu a teprve na konci jej převedou do výstupního barevného prostoru. Já většinu obrázků upravuji v programech jako Lightroom, kde si pracovní barevný prostor nemohu vybrat, proto osobně Lab nepoužívám, někteří uživatelé však na něj přísahají (patrně v něm také mají bohatou praxi).
Který barevný prostor pro který účel?
Z rozdílů mezi jednotlivými barevnými prostory lze odvodit několik základních doporučení, který barevný prostor by měl být použit pro který účel. Pamatujme však, že se jedná pouze o doporučení, u každého účelu platí také výjimky a možnost, že vhodný může být jiný barevný prostor. Obecně však následující doporučení poslouží dobře.
- Tisk fotografií - zde v zásadě doporučuji sRGB. Jen minimum z dodavatelů tiskových služeb dokáže pracovat s jinými barevnými prostory než sRGB a pokud Adobe RGB přijímají, převádějí jej před zhotovením výtisku většinou i tak do sRGB, takže z použití většího barevného prostoru neplyne žádná výhoda.
- Vlastní tisk - pokud máte vlastní kvalitní fotografickou tiskárnu, k ní odpovídající profil a váš tiskový software podporuje správu barev, měli byste použít ProPhoto RGB, díky němuž můžete naplno využít potenciál tiskárny.
- Ofsetový tisk - tiskárny obvykle očekávají tisková data v barevném prostoru CMYK, v závislosti na papíru buď CMYK ISO Coated v2 nebo CMYK ISO Uncoated v2. Všechny tiskárny, s nimiž jsem doposud spolupracoval, však dokázaly zpracovat Adobe RGB a poté si jej samy převedly do CMYK. Také k předání souborů grafikům se často používá Adobe RGB.
- Internet - ke zveřejnění na síti doporučuji také sRGB vzhledem k tomu, že pouze minimum uživatelů dokáže pracovat s rozšířenými barevnými prostory. Nanejvýš v případě, že provozujete vysoce specializovaný web pro fotografy, byste mohli zariskovat a použít jiný barevný prostor, i tak by to ovšem bylo mimořádně exotické řešení..
- Předání obrazových dat dalším subjektům - pokud se nejedná o fotografy nebo obrazové editory, kteří si s barevnými prostory dokážou poradit, měli byste k předání souborů volit vždy sRGB. Běžní lidé mají jen zřídka na počítači programy, které umí pracovat s jinými barevnými prostory. Jiným fotografům, kteří s barevnými prostory umí pracovat, můžete soubory samozřejmě předávat v libovolném barevném prostoru. Ani u fotografů však raději nepředpokládejte, že každý z nich se v barevných prostorech vyzná a dokáže s nimi pracovat.
- Prezentace na projektoru - pro projektory doporučuji sRGB. Neznám žádný projektor, který by podporoval více než sRGB. Navíc byste se při použití kteréhokoli jiného barevného prostoru museli spoléhat na to, že počítač i software, které k prezentaci využíváte, podporují správu barev, což je nepravděpodobné. Pokud je projektor i počítač váš a jste si jisti, že software správu barev podporuje, mohli byste projektor zkalibrovat a při promítání obrázků použít větší barevné prostory.
- Prodej přes fotobanky - podle Roberta Kneschkeho (autora knihy „Stock fotografie: Geld verdienen mit eigenen Fotos“) by se mikrofotobankám měl vždy dodávat sRGB, zatímco některé makrofotobanky trvají na Adobe RGB.
Pokud obrázky předáte v jiném barevném prostoru než sRGB a příjemce je otevře v libovolném programu, tento program bude pravděpodobně ignorovat barevný prostor integrovaný v obrazovém souboru a barvy vyjdou jinak než u vás. Společně tedy platí: Nezobrazí se žádné chybové hlášení, žádné varování. Barvy jen prostě nejsou tak, jak být mají.
Porovnání barevných prostorů
K pochopení barevných prostorů je užitečné udělat si o nich vlastní představu. Na stránce www.ICCView.de můžete porovnat dva barevné prostory. Vyberte si k tomu jeden z nabízených barevných prostorů nebo pro srovnání nahrajte vlastní profily. Jeden z porovnávaných barevných prostorů se zobrazí jako pestrobarevné těleso, druhý jako prostorová mřížka. Tímto způsobem můžete sledovat, které barvy pevného tělesa jsou pokryty prostorovou mřížkou a které nikoli. To vše v praktickém, trojrozměrném interaktivním provedení, takže barevný model a prostorovou mřížku můžete pro porovnání přesouvat myší a otáčet je všemi směry.

Na stránce www.ICCView.de můžete porovnat dva barevné prostory na 3D modelu.
Na uvedeném příkladu vidíte, že barevný prostor CMYK ISO Coated v2 může zobrazit určité barvy v tyrkysové a zelené oblasti, které vystupují mimo prostorovou mřížku sRGB, takže tyto barvy se při práci v sRGB ztratí. Zvláště užitečné je nahrát profil vlastního monitoru, tiskárny, fotoaparátu nebo skeneru a porovnat je: Které barvy dokáže zobrazit váš monitor, které nevytiskne vaše tiskárna? Které dokáže tiskárna vytisknout, ale monitor je neumí zobrazit? Pokrývá Adobe RGB všechny barvy vaší tiskárny, nebo byste měli pracovat ve větším barevném prostoru? Tyto otázky si můžete vyjasnit pomocí uvedeného nástroje.