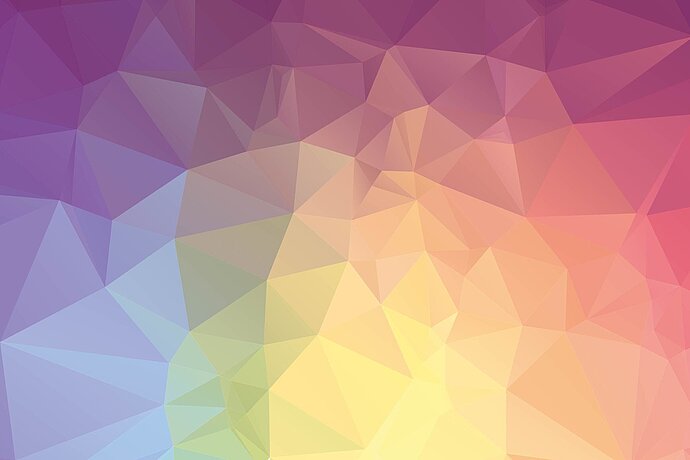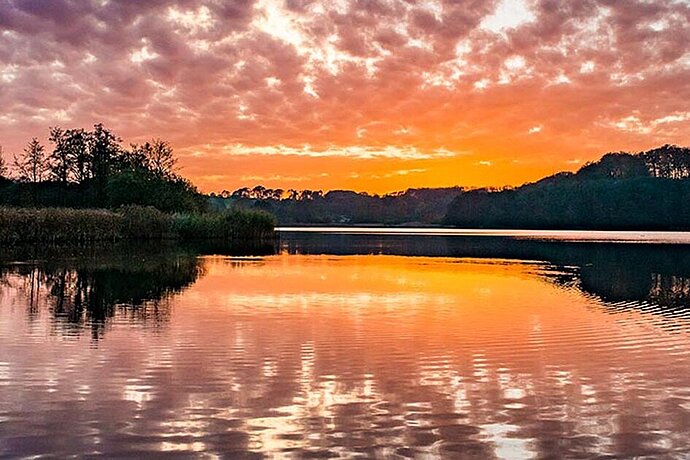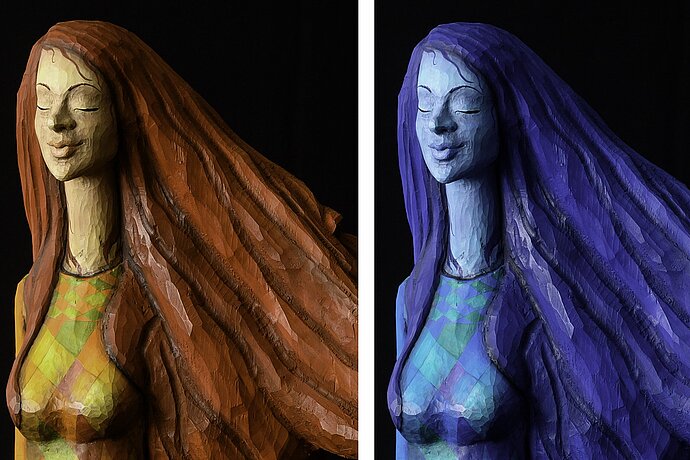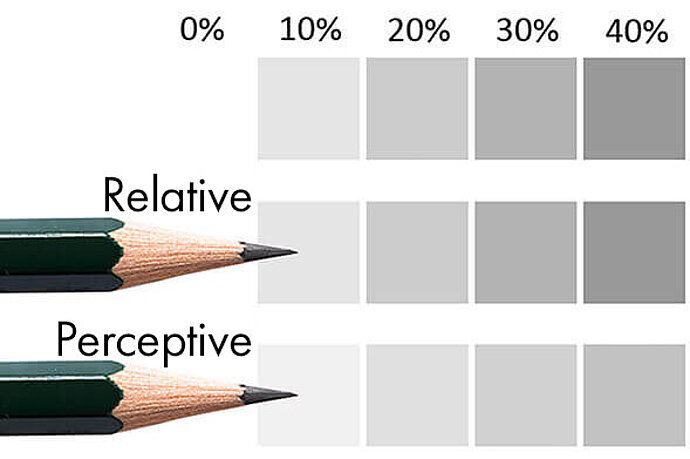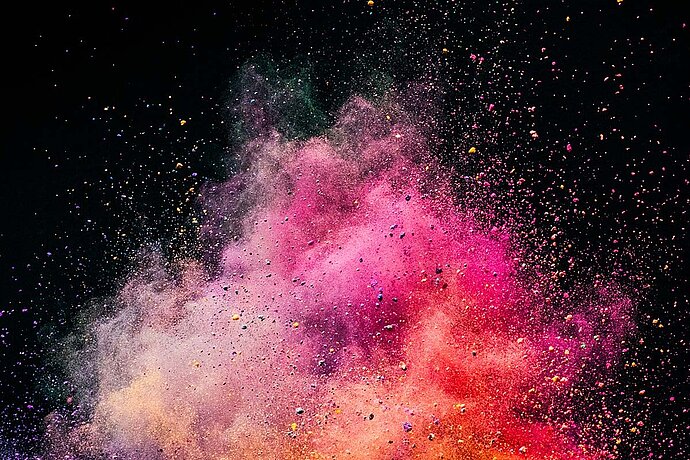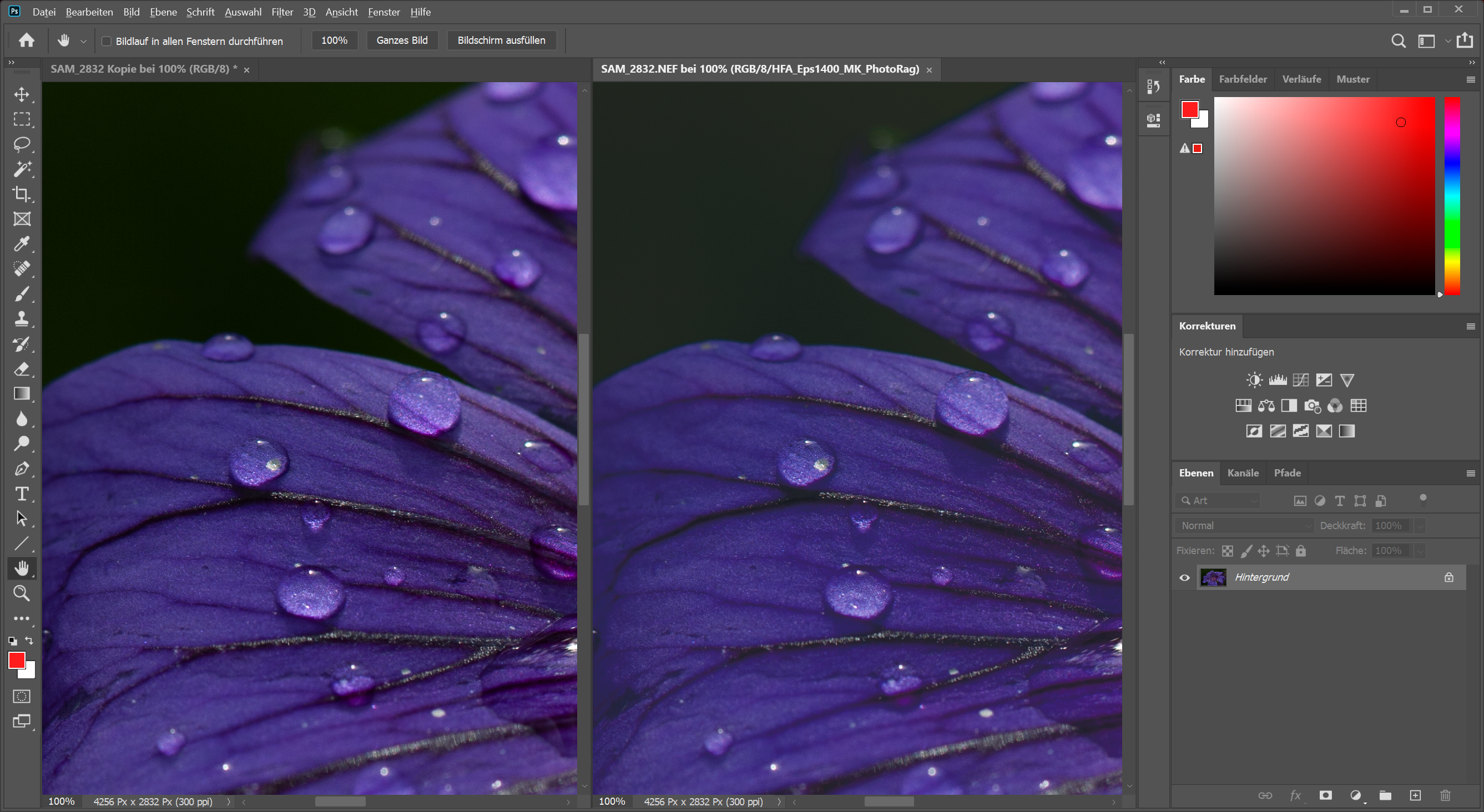Minule jsme si ukázali problémy s barevnými prostory, zde si povíme něco o tom, jak správa barev vlastně funguje. Jak už jsme řekli v části o profilech, každý přístroj má vlastní barevný prostor, vlastní barevný profil. Platí to nejen pro tužky a tiskárny, ale také pro fotoaparáty a monitory. Každé zařízení, od fotoaparátu přes obrazovku až po tiskárnu, chápe pod pojmem „červená“ trochu jiný odstín červené. Aby tedy všechny přístroje zobrazovaly barvy stejně, je třeba zprostředkovat jejich komunikaci. Tomuto zprostředkování říkáme správa barev.
Během procesu od pořízení snímku po tisk nastávají kroky, při nichž zasahuje určitá forma správy barev:
Epizoda 05
V čem spočívá správa barev?
Správa barev pro fotografy

Záznam fotoaparátem
Snímač každého fotoaparátu vnímá barvy mírně odlišně a i mezi týmiž modely může dojít k odchylkám vlivem technických tolerancí. Pokud fotografujete do JPG nebo TIF, převedou se barvy snímače fotoaparátu do jednoho z profilů sRGB nebo Adobe RGB uložených v aparátu. Ve skutečnosti bychom profil měli nazvat spíše receptem, protože většina výrobců nepřevádí barvy neutrálně. Namísto toho již ve fotoaparátu nastavují barevné podání obrazu, které řadě pozorovatelů vyhovuje více než neutrální převod. Barvy mimo barevný prostor se při fotografování do formátu JPG samozřejmě ztratí. Neboli konkrétně: U JPG se rovnou rozlučte s tyrkysovými tóny a zářivými barvami.
Při fotografování do formátu RAW se data ze snímače ukládají bez převodu a bez profilu jako surová data, anglicky „raw“. Soubor ve formátu RAW obsahuje všechny barvy, které snímač dokáže zachytit, avšak bez jakékoli informace, jak tyto barvy interpretovat, bez profilu.
Otevření v softwaru pro úpravu fotografií
Dobré programy na úpravu obrázků zohlední při otevírání souboru JPG nebo TIF barevný profil. Software obrázek buď ponechá v načteném barevném prostoru, nebo jej převede na do pracovního barevného prostoru. Například Lightroom převádí příchozí obrázky do vlastního pracovního barevného prostoru Melissa RGB (varianta ProPhoto RGB), u Photoshopu lze nastavit, zda se obrázek při úpravě má ponechat ve vlastním barevném prostoru, nebo má být převeden do pracovního barevného prostoru dle výběru uživatele. Existuje bohužel také řada programů, mezi nimi prohlížeče obrázků jako IrfanView, které profil ignorují a obrazová data do paměti nahrají bez interpretace. U obrazových dat v sRGB to může fungovat, s jinými profily ovšem ne.
K načtení dat RAW je třeba obrazová data ze snímače interpretovat (kde prohlížeče obrázků používají triky a jednoduše zobrazí náhled ve formátu JPG, který fotoaparát vyrábí dle vlastního receptu a ukládá jej spolu s daty ve formátu RAW). Vzhledem k tomu, že data ve formátu RAW neobsahují barevný profil, musí se interpretace barev zhostit sám program na úpravu obrázků. Aby to fungovalo, vytvářejí výrobci programů na interpretaci surových dat barevný profil pro každý model fotoaparátu, který pak zařadí jako součást svého softwaru. Jakmile se na trhu objeví nové modely fotoaparátů, musí pro ně výrobce softwaru nejprve vytvořit barevné profily, aby bylo možno importovat data ve formátu RAW. I v případě, že se použije formát RAW nezávislý na výrobci, jako je DNG, je zapotřebí barevný profil pro daný model fotoaparátu, aby barvy seděly. Vlivem technických odchylek nemusejí být barevné profily pro určitou modelovou řadu přesné; proto je zde možnost tvořit personalizované barevné profily. Jak na to, si povíme v příštím díle. Po interpretaci se barvy převedou do pracovního barevného prostoru; v barevném prostoru fotoaparátu se nikdy nepracuje.
Pracovní barevný prostor
Když pracuji ve Photoshopu nebo jiných programech, kde si mohu zvolit pracovní barevný prostor, nepoužívám vždy největší barevný prostor ProPhoto RGB; zvolím si pracovní barevný prostor dle použití obrázku, který upravuji. Nedává smysl upravovat více barev, než se později použije. Někteří obrazoví editoři rádi pracují v barevném prostoru Lab, to je však velmi specifické. U programů, jako je Lightroom, kde si lze zvolit pracovní barevný prostor, rád používám Soft Proofing, kde si ověřím, že obrázek bude v cílovém barevném prostoru vypadat tak, jak si představuji. Práci s funkcí Soft Proofing vám také představím v jednom z příštích dílů.
Zobrazení na monitoru
Komerčně dostupné monitory očekávají data v sRGB, monitory s takzvaným širokým gamutem s rozšířeným barevným prostorem očekávají data v Adobe RGB. U kancelářského monitoru nebo počítačových her se výrobci nesnaží najít pevný barevný prostor. Hlavní je, že barvy jasně září. Až u dražších monitorů pro úpravu obrázků se výrobci věnují barvám. U nejpokročilejších modelů někteří výrobci každý jednotlivý monitor v továrně kalibrují, jako tomu je v případě řady CG značky EIZO.
Programy bez správy barev na obrazovce posílají obrazová data bez převodu do pracovního barevného prostoru na obrazovku. Jak dobře se barvy shodují, závisí na obrazovce. Pokud by se takový obrázek v sRGB zobrazil na monitoru EIZO CG nebo na tabletu Surface Pro, u nichž se každý jednotlivý přístroj ve výrobě kalibruje na sRGB, bude barvy sedět. Pokud však je obrázek v Adobe RGB a bez ohledu na profil jej zobrazíme na displeji sRGB zařízení Surface Pro, nebude správně intenzita barev a barvy se zobrazí bledě. Platí to i opačně: Jestliže program pošle data sRGB na monitor s širokým gamutem, který očekává Adobe RGB, nebudou barvy správně a zobrazí se jako příliš saturované. U kancelářských monitorů nebudou barvy bez profilu obrazovky patrně nikdy správně, protože jednoduché monitory pravděpodobně nebudou mít skutečný barevný profil jako sRGB. Tak jak tak: Monitor, který očekává sRGB, samozřejmě nikdy nedokáže zobrazit barvy mimo sRGB (čehož si vždy bolestně povšimnu, když si obrázky z této knihy prohlížím na svém tabletu namísto monitoru EIZO).
Abych si mohl spolehlivě zobrazit správné barvy a také využít rozšířený barevný prostor, vytvořil jsem si pro svůj monitor profil pomocí zařízení pro měření barev a uložil jej do operačního systému či obrazovky. Tento postup funguje, pokud používám programy pro úpravu obrázků, které tento profil rovněž zohlední a podporují. Při zobrazení fotografie na obrazovce software pro úpravu obrázků převede barvy do tohoto profilu monitoru a takto převedená data pošle na obrazovku. Programy, které tento profil nezohlední, mi barvy zobrazují chybně. Z toho důvodu mám v programech, které to umí, k dispozici celý barevný prostor svého monitoru a mohu se na zobrazení spolehnout.
Ještě poznámka k levným monitorům: Když zde popisuji, že většina monitorů očekává sRGB, neznamená to ještě nutně, že tento barevný prostor také dokážou zobrazit v plném rozsahu. Pokrytí 100 % barevného prostoru sRGB nabízí jen dražší, speciální monitory pro úpravu obrázků. Laciné monitory sice v technických údajích mívají, že monitor podporuje sRGB, že však obrazovka podporuje pouze 70 % až 90 %, už nedodají. Ještě horší je, že některé monitory mění barvy při různém úhlu pohledu. Pokud před takovou obrazovkou pohnete hlavou mírně do strany nebo nahoru či dolů, barvy se změní. Na takovém monitoru může jednobarevná plocha vypadat jako barevný přechod. Zde nepomůže ani kalibrace, u takového monitoru nebude nikdy možné barvy posoudit.
Ukládání
Obrázky ukládám do barevného prostoru vhodného pro další použití - které to jsou, jsem popsal v díle o barevných prostorech RGB. Ve Photoshopu je to obvykle barevný prostor, v němž obrázek upravuji. V Lightroomu exportuji podle účelu.
Špatné programy pro úpravu obrázků ukládají fotografie bez barevného profilu. Následné programy pak neví, ve kterém barevném prostoru je obrázek definován, a nemohou spolehlivě zajistit jeho zobrazení se správnými barvami. Největší šance bude pravděpodobně sRGB, závisí to však na tom, ve kterém barevném prostoru byla obrazová data původně vyhotovena. Photoshop se při otevírání souboru bez barevného profilu obvykle ptá, jak se barvy mají interpretovat.
Tisk
Pro tiskárnu mám zvláštní výstupní profily pro druh papíru, na který budu tisknout. Tento výstupní profil vybírám manuálně, protože program na úpravu obrázků nemůže poznat, jaký papír je vložen do tiskárny. Editační program pak díky tomu obrazová data převede do tohoto výstupního barevného prostoru a pošle na tiskárnu. Kromě toho musím většinou v ovladači tiskárny nastavit, že se nemá použít správa barev, tedy že data přicházejí již připravena z programu na úpravu fotografií.
Tiskový software odešle data bez správy barev jednoduše tak, jak jsou umístěna v operační paměti, na tiskárnu, a v ovladači tiskárny je standardně nastaveno, že správu barev dělá ovladač. Dále se v ovladači tiskárny nastaví, ve kterém barevném prostoru ovladač obrazová data očekává, obvykle to je sRGB. Pokud se pracovní barevný prostor programu shoduje s prostorem tiskárny, výsledek by měl odpovídat. Není-li tomu tak, inu pak se barvy odchylují.
Píšu-li „barvy se odchylují“, neznamená to, že ze zelené se najednou stane červená. Většinou je barevný posun jen mírný, zelená poněkud zežloutne nebo se posune k tyrkysové, červená dostane oranžový nádech. Především však u chybně použitého barevného prostoru dojde ke změně intenzity. Barvy jsou pak všechny mdlejší nebo saturovanější, protože saturace je nejviditelnějším rozdílem mezi barevnými prostory.
Každý krok je důležitý
V každé z těchto fází může dojít ke ztrátě barev nebo jejich zkreslení. Pokaždé, když se barevný prostor obrázku převádí do sRGB, zahodí se všechny barvy ležící mimo tento barevný prostor. Platí to i pro Adobe RGB, ale nejvíce patrné to je v případě sRGB. Zvláště nepříjemné to pak je tehdy, když člověk projde se všemi barvami od pořízení snímku přes úpravu a těsně před tiskem o ně přijde. Nejsou-li barvy zobrazeny podle přání, je ovšem potíž v každém kroku. Zajímavé je, že blíže jsem si toho povšiml, až když jsem začal více zadávat obrázky do tisku. Chyby barev jsou mnohem patrnější při tisku než na obrazovce.
Správa barev vyžaduje kontrolu
Správa barev znamená činit vědomá rozhodnutí ve všech krocích řetězce zpracování od pořízení snímku po tisk a kontrolovat, jak se barvy převádějí a zobrazují. Bez správy barev existuje několik způsobů, jak barvy ztratit nebo zkreslit. Naštěstí se mezitím objevily dostupné možnosti vytvořit si pro každé zařízení (fotoaparát, monitor, tiskárna) vlastní profily a díky nim v každé části procesu dosáhnout nejlepší možné konverze.
Stěžejním bodem správy barev jsou programy pro úpravu obrázku a jejich zobrazení, které podporují jak barevné profily v obrazových souborech, tak profily monitorů. Bez této podpory není šance provozovat řízenou správu barev. To je pak často zdrojem překvapení, když někdo ze zvyku používá rychlý prohlížeč obrázků, který buď nepodporuje souborové profily nebo profily monitorů, a proto zobrazuje nesprávné barvy.

Příroda nabízí mnoho barev, z nichž ne všechny lze při tisku reprodukovat.
Kdy se lze bez správy barev obejít
Překvapivě existuje možnost, jak se správě barev báječně vyhnout: přikázat všem zařízením sRGB. Pokud fotoaparát dodává obrázky v sRGB a obrazovka i tiskárna očekávají barvy v sRGB, není ani při úpravě obrázků zapotřebí podpora správy barev. Protože pak se vždy bude předávat sRGB. Příhodně se jedná o standardní chování mnoha přístrojů a softwarů, a díky tomu lze dosáhnout přiměřeně rozumných barev i bez použití správy barev.
Běda však, pokud si monitor zkalibrujete na jiný barevný prostor než sRGB! Protože pokud monitor nebude čekat sRGB, ale jiné barvy, bude zobrazení odpovídat pouze v případě, že použijete programy pro úpravu a zobrazení obrázků, které také podporují tento barevný profil monitoru, tedy používají správu barev. Tak to je alespoň v případě Windows. U Applu, pokud vím, nařizuje operační systém všem programům použití barevného prostoru monitoru.
Přidržíme-li se sRGB, má to jednu nevýhodu: Zpracovávat můžeme pouze barvy, které lze zobrazit v barevném prostoru sRGB. Barev ležících mimo sRGB takto nedosáhneme. Pokud je vaším cílem ukazovat fotky na internetu nebo si je nechat vytisknout, je sRGB naprosto v pořádku. Větší barevné prostory se vyplatí jen u špičkového tisku, kde na barvách skutečně závisí vyznění obrazu.
Chcete-li pracovat bez správy barev a pouze v sRGB, předpokládá se, že všechna vaše zařízení sRGB dostatečně podporují. Jednoduché kancelářské či herní monitory se sRGB sotva drží, spíše zobrazují zářivé barvy. Většinou je tedy lepší správu barev použít.