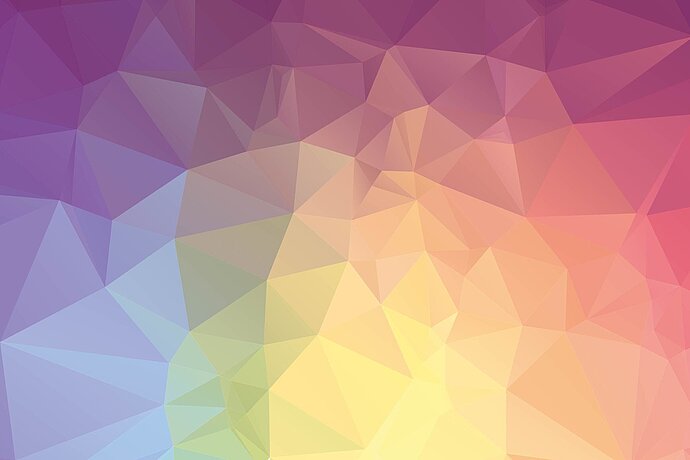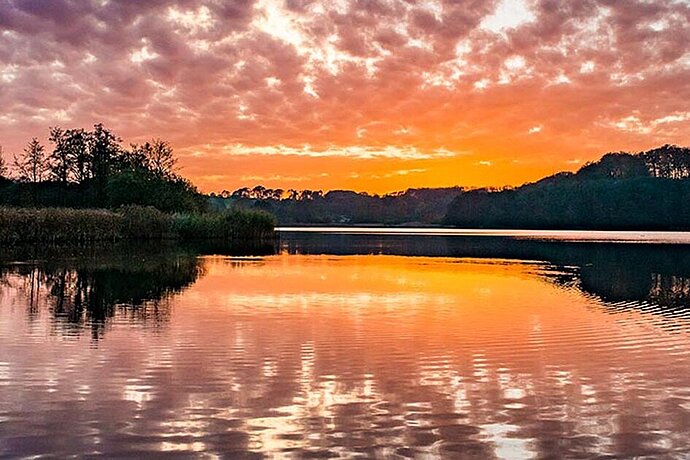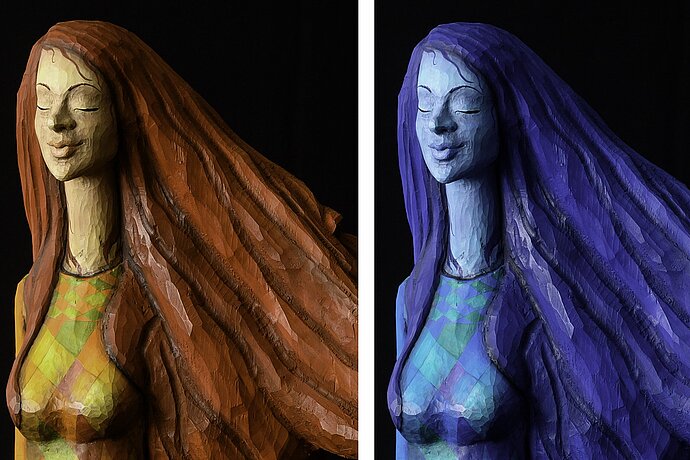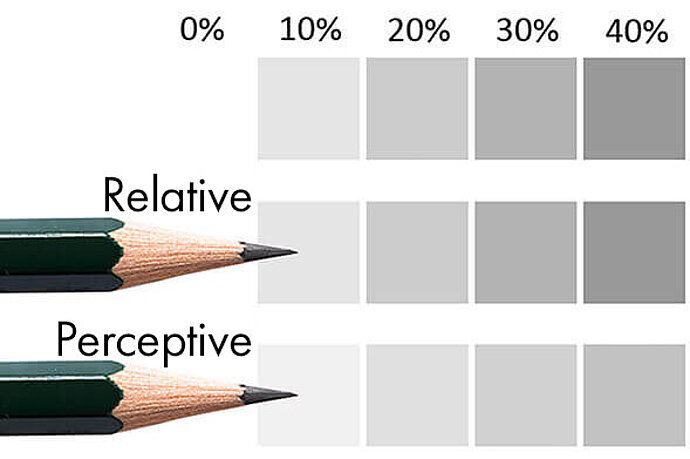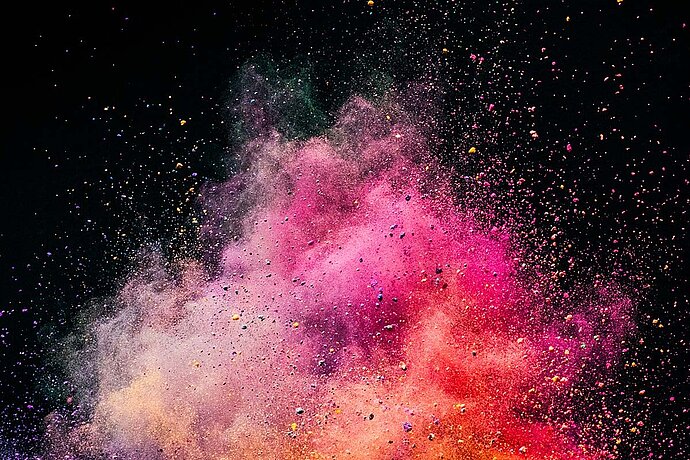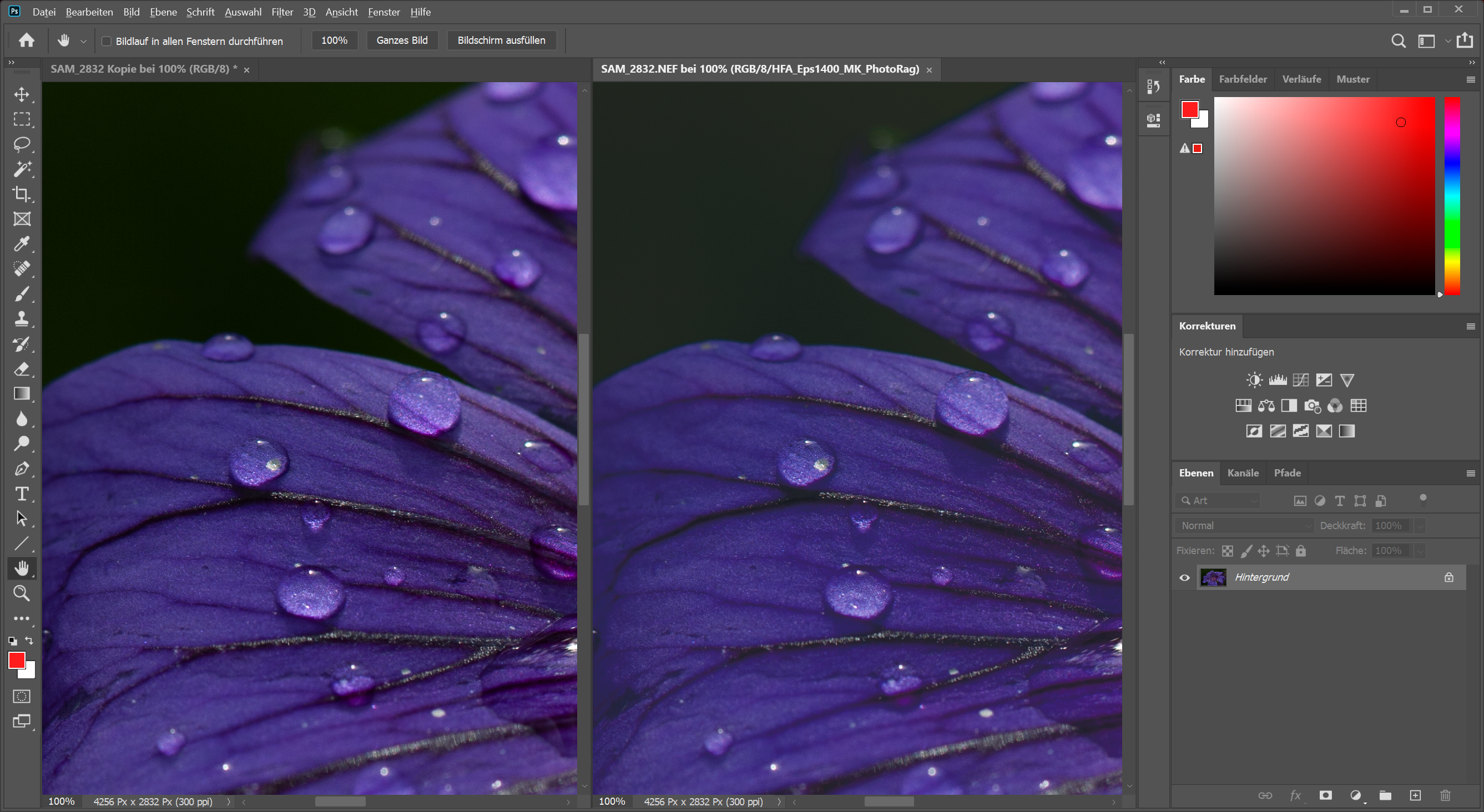Zatímco v aplikaci Lightroom lze u funkce Soft Proofing jen velmi málo, většinou rozumných nastavení, Photoshop nabízí nespočet možností, včetně takových, kterým byste se měli vyhnout, neboť vedou k nesprávným výsledkům.
Epizoda 12
Soft Proofing ve Photoshopu
Správa barev pro fotografy

Pracovní barevný prostor
Ve Photoshopu můžete v nabídce Úpravy > Nastavení barev nastavit volby pracovního barevného prostoru. Pro fotografy je zajímavý především barevný prostor RGB, kde byste si měli vybrat mezi sRGB, Adobe RGB a ProPhoto RGB. Matoucí je, že Photoshop zde nabízí mnoho dalších profilů, včetně nainstalovaných profilů tiskáren. To začátečníky svádí k nastavení profilu tiskárny jako pracovního barevného prostoru pro tisk, následkem čehož se později diví, proč zkušební náhled tisku vypadá tak nesprávně (zvláště když ji porovnají se zobrazením v Lightroomu). Logickou volbou pracovního barevného prostoru je zde sRGB, Adobe RGB nebo ProPhoto RGB. Pokud občas upravujete fotografie pro ofsetový tisk, je také dobré zvolit barevný prostor CMYK preferovaný tiskárnou, v mém případě je to PSO Coated v3.
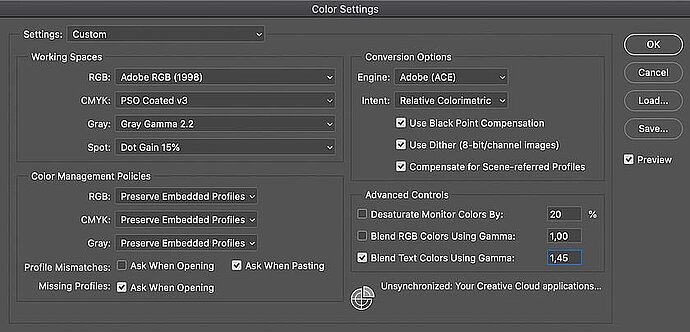
V žádném případě ve Photoshopu jako pracovní barevný prostor nevybírejte profil tiskárny.
Barevný prostor nastavený ve volbách zásad pro správu barev je pouze návrh; obrázky mohu upravovat v libovolném barevném prostoru. Užitečnější pro mě je nastavení, že Photoshop by měl při otevírání souboru zachovat jeho integrovaný profil, protože fotografie upravuji v různých barevných prostorech dle konkrétního použití. Možnosti převodu použiji, pokud například zkopíruji část obrázku v profilu sRGB a vložím ji do jiného obrázku, který je v Adobe RGB. V tom případě se mě Photoshop zeptá, zda chci obrazová data převést (samozřejmě chci), a použije zde nastavené možnosti převodu.
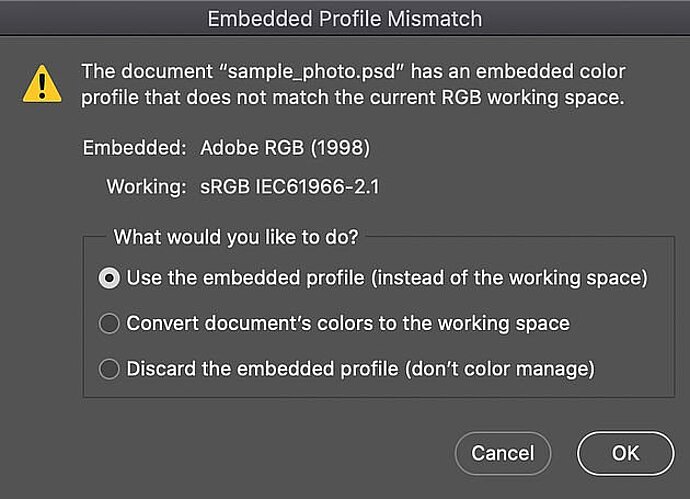
Pokud se profily neshodují, může Photoshop provést spontánní převod.
Zajímavým přístupem, jak uměle rozšířit barevný prostor monitoru, je snížení sytosti barev monitoru v pokročilém nastavení. Pak již barvy nejsou správné, budou slabší, ale v saturovaných oblastech uvidíte více detailů. To může být za určitých okolností užitečné, pokud má člověk na paměti také související dopady. Zatím tuto funkci nepoužívám, protože můj monitor Eizo pokrývá velmi široký barevný rozsah.
Možnosti „Míchat barvy RGB s použitím gama“ a „Prolnutí barvy textu s použitím gama“ se správou barev přímo nesouvisí a jsou zajímavé při sestavování kompozic z mnoha obrázků. Nemají žádný vliv na mou práci, takže u nich ponechávám přednastavenou hodnotu.
Nastavení funkce Soft Proofing
Po otevření fotografie najdete Soft Proofing pod položkou nabídky Zobrazení > Nastavení nátisku > Vlastní. Nenechte se zmást asi tuctem dalších nabídek níže. Některé se tváří slibně, například Monitor RGB, a člověk by si řekl, že mohou pomoci, jsou to však do jedné sirény, které vás uvrhnou do záhuby, pokud je zkusíte použít!
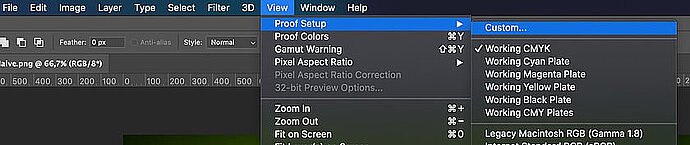
Aktivace funkce Soft Proofing ve Photoshopu.
Kromě vlastních nastavení stojí za zmínku pracovní barevný prostor CMYK, který jako cíl pro Soft Proofing použije barevný prostor CMYK nastavený ve volbách zásad pro správu barev.
Avšak pozor: Také vlastní nastavení obsahuje možnosti, jejichž prostřednictvím můžete ze zobrazení nátisku vytvořit barevný odpad. Zachovat čísla RGB by tak žádných okolností nemělo být aktivní a priorita vykreslování by měla být nastavena na perceptuální nebo relativní kolorimetrickou. Sytost je určena pro obchodní grafiku, absolutní kolorimetrická pro korekturu dle skutečných kontrolních výtisků. Kompenzace černého bodu by měla pro rozumnou práci zůstat aktivována, možnosti zobrazení by měly zůstat vypnuty. Posledně jmenované dávají stejně jako simulace papíru v Lightroomu smysl pouze v případě, že chcete fotografii porovnat s výtiskem. Zde (a pouze zde) vyberte profil pro tiskárnu a papír:
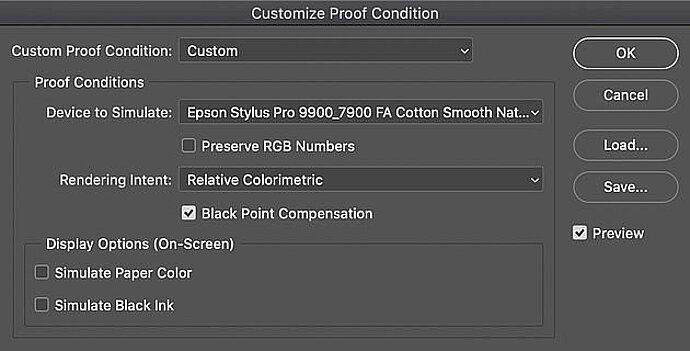
Profil tiskárny se nastaví jako součást vlastních podmínek kontrolního nátisku.
Jakmile máte Soft Proofing nastaven, můžete zobrazení přepínat volbou nabídky Zobrazení > Kontrolní náhled barev nebo klávesovou zkratku [Ctrl+Y].
Máte-li funkci kontrolního náhledu aktivní, upravte fotografii ve Photoshopu tak, jak jste zvyklí, až budete spokojeni s barvami i detaily. Zde ještě několik tipů a nástrojů pro úpravy ve Photoshopu:
Zobrazení kontrolního náhledu vedle originálu
Někdy pomůže porovnat různé verze jedné fotografie. Chcete-li je vidět vedle sebe, nejprve otevřete podruhé stejný obrázek pomocí nabídky Obraz > Duplikovat (druhý obrázek neukládejte, slouží pouze jako náhled, abyste jej viděli vedle prvního). Nyní otevřete nabídku Okna > Uspořádat > Dlaždice, abyste viděli obě současně. Nyní v jednom z obrázků vyberte výřez, který chcete upravit, a poté vyberte Okna > Uspořádat > Srovnat vše, a Photoshop zobrazí stejnou část i na druhé fotografii. Nyní můžete ve svém pracovním okně aktivovat Soft Proofing a současně jej ponechat neaktivní pro kopii, takže vedle sebe uvidíte verzi pro obrazovku i kontrolní nátisk.
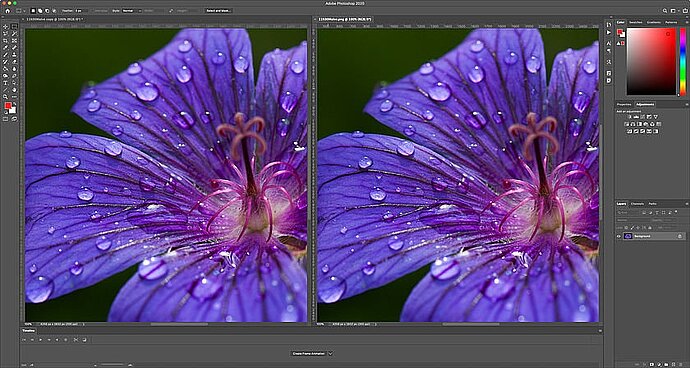
Také ve Photoshopu lze vedle sebe zobrazit originál a kontrolní nátisk.
Pokud jsou některé barvy příliš syté, nabízí Photoshop nástroje, jak cíleně změnit nebo zmírnit pouze tyto barvy. Korekci provádím pomocí vrstev, například u této fotografie pro tuto tiskárnu bych velmi lehce upravil Odstín / Sytost tak, že malinko snížím sytost tak, abych nepřišel o detaily:

Kontrolní nátisk lze upravovat všemi nástroji, které Photoshop nabízí.
Možná také k mírnému vytažení stínů používáte gradační křivku. Korekční vrstvy můžete spojit do skupiny a skupinu pojmenovat názvem tiskárny a papíru, k nimž se korekce vztahují, a později díky tomu poznáte, pro kterou tiskárnu a který papír jste tento kontrolní náhled upravili. Tímto způsobem zůstane navíc původní obrázek beze změny; vrstvy s korekcemi můžete kdykoli podle potřeby vypnout.
Chcete-li zjistit, které oblasti na obrázku působí potíže, můžete také ve Photoshopu použít Kontrolu gamutu, kterou najdete v nabídce Zobrazení nebo ji můžete aktivovat klávesovou zkratkou [Ctrl+Shift+Y]. Pomocí této funkce Photoshop zvýrazní šedou barvou všechny barvy, které nelze zobrazit (samozřejmě nebudou šedé na výtisku, ale stejně jako na kontrolním náhledu). V těchto oblastech se při tisku pravděpodobně ztratí detaily, které tak stojí za pečlivé prozkoumání lupou v kontrolním náhledu.
Tisk
Při tisku doporučuji nechat správu barev na Photoshopu. K tomu je nutné manuálně deaktivovat správu barev v ovladači tiskárny a v dialogovém okně tisku pro správu barev nastavit „Správa barev pomocí Photoshopu“. Jinak by se barvy pro tisk do ovladače tiskárny standardně odeslaly v sRGB, takže barvy mimo sRGB by se pro tisk zahodily a práce na úpravách s kontrolním náhledem by přišla vniveč.
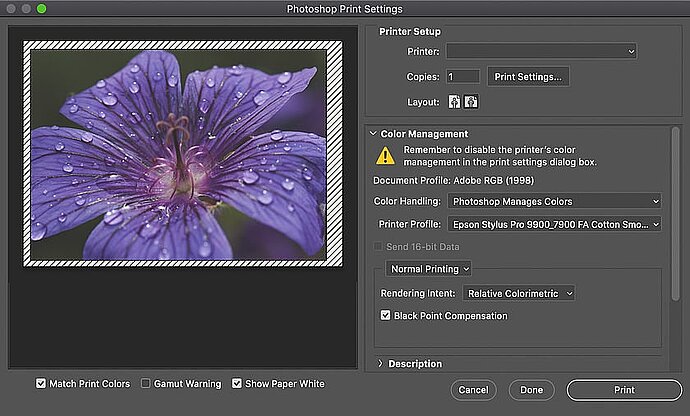
Při tisku bychom měli správu barev svěřit Photoshopu.
Zadání tisku do komerční tiskárny
Pokud zadáváte tisk soubor někomu jinému, měli byste nejprve nechat přepočíst velikost obrazu [Ctrl+Alt+I] na požadované rozměry v cm a rozlišení požadované tiskárnou (obvykle 300 ppi).
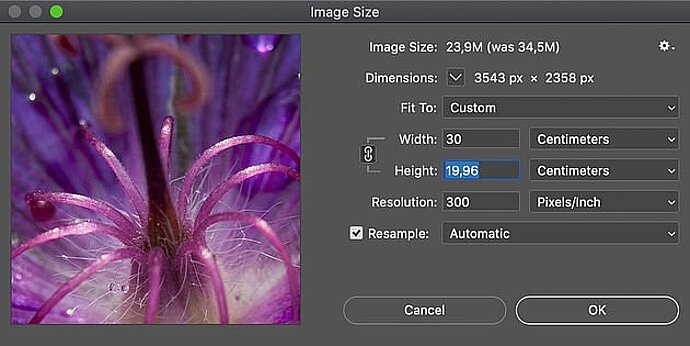
Pro distribuci by měl být obrázek přepočten na odpovídající rozlišení v ppi a rozměry v cm.
Nakonec obrázek uložte ve formátu vhodném pro tiskárnu, nejméně problematický je JPG ve vysoké kvalitě, a odešlete tiskový soubor do tiskárny.