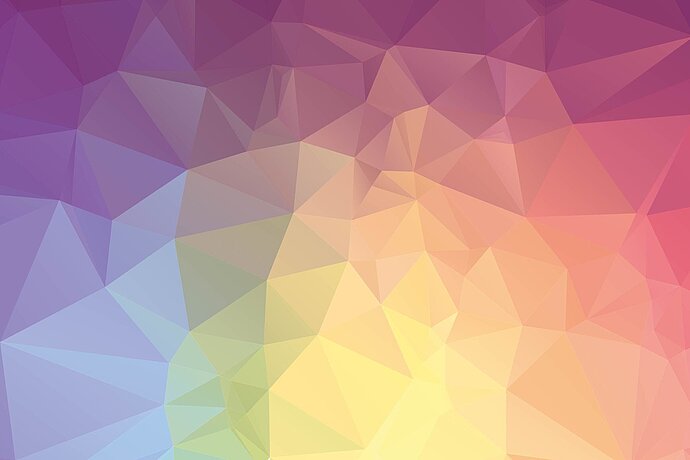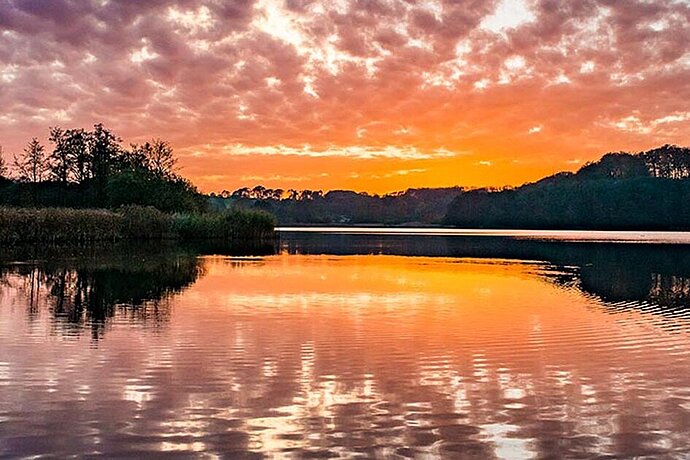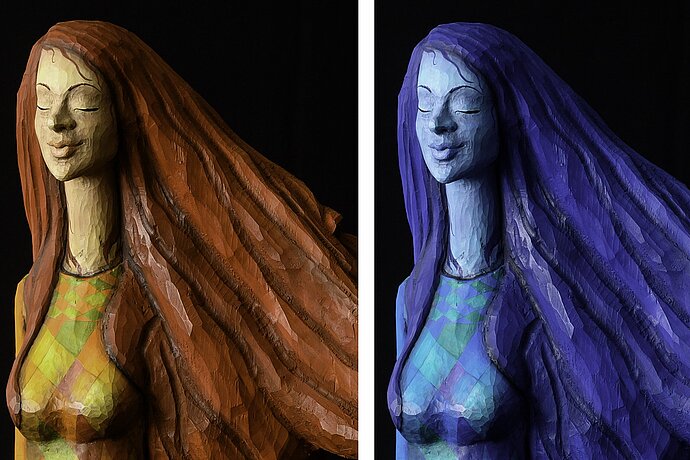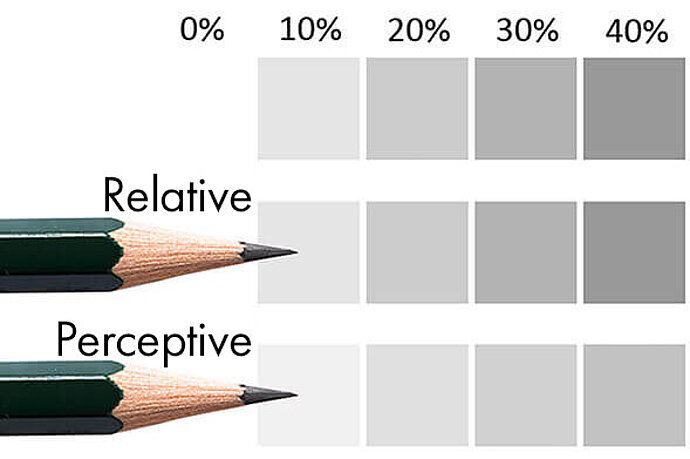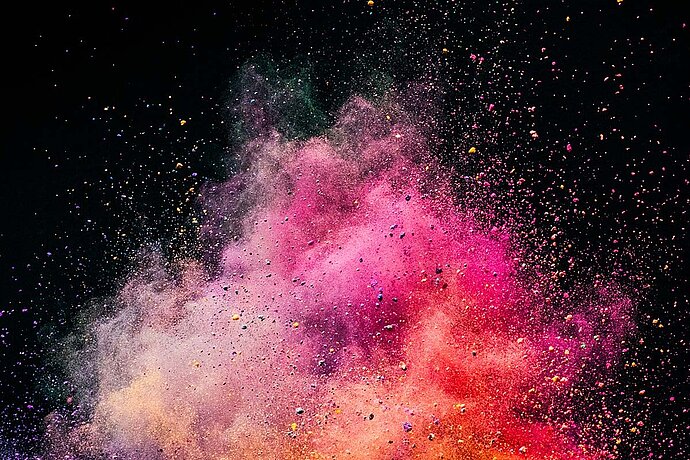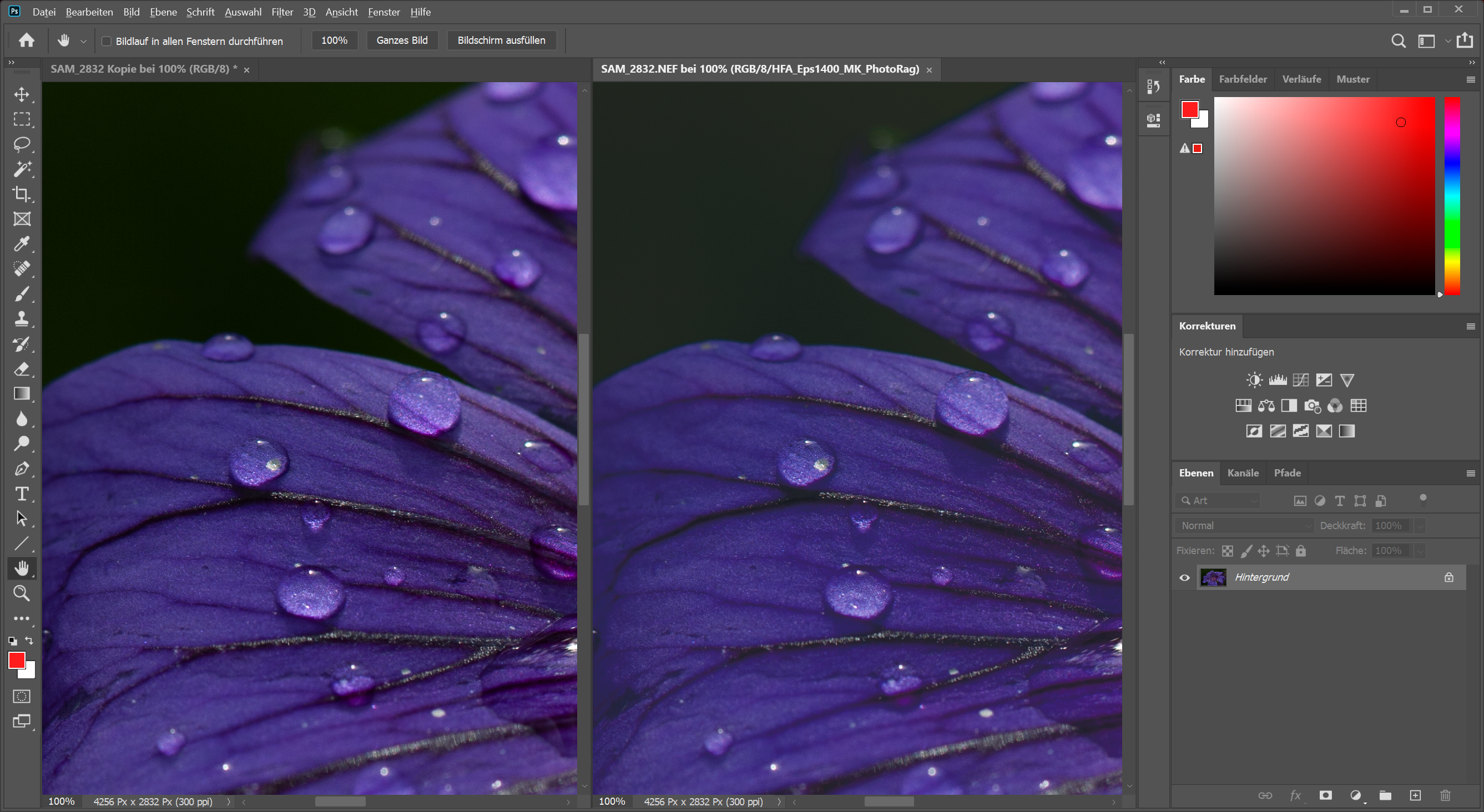Když vyfotografujete uměleckou malbu, bude vaším cílem dosáhnout na obrazovce týchž barev jako ve skutečnosti. A když je pak vytisknete, měl by se výsledek co nejvíce blížit originálu. Tomuto postupu se říká věrné podání barev a používá se zejména při výrobě reprodukcí uměleckých děl.
Epizoda 08
Kalibrace monitoru a dalších zařízení
Správa barev pro fotografy


Barvy sochy jsou v kalendáři zobrazeny věrně dle originálu.
Kvalita věrného podání barev stojí a padá s kvalitou zapojených zařízení a kvalitou jejich profilů. Čím přesnější a aktuálnější tyto profily jednotlivých zařízení jsou, tím více budou barvy věrně odpovídat. Nejlepší by bylo vytvořit pro každé zařízení specifický profil a tyto profily pak pravidelně aktualizovat. Profilování se obecně provádí tak, že zadáme zařízení pokyn zobrazit určitou barvu a pomocí měřicího zařízení změříme, jak moc se zobrazená barva odchyluje od barvy požadované. U fotoaparátů a skenerů se pořídí snímek barevné tabulky a výsledek se porovná s hodnotami očekávanými dle tabulky. Tyto odchylky se měří na mnoha barvách a z nich se vytvoří speciální profil pro dané konkrétní zařízení. Čím kvalitnější je měřicí zařízení a čím více barev se změří a zapíše do profilu, tím přesnější bude výsledek.
Někteří fotografové prohlašují, že „to stejně nikdy nebude dokonalé“, a veškeré formy kalibrace odmítají. Já však považuji za užitečnou hlavně kalibraci monitoru. Protože i když nelze dosáhnout dokonalého podání barev, bude stále lepší než bez jakékoli kalibrace. Každý musí sám vědět, jak moc jsou pro něj barvy důležité. Možná je také převod sRGB zabudovaný ve vašich zařízeních velmi kvalitní a další kalibrace není nutná. Pokud si však chcete být jisti, měli byste si svůj dojem ověřit kalibrací daného zařízení.
Profilování a kalibrace
Vzhledem k tomu, že občas vládne zmatek kolem pojmů profilování a kalibrace: Profilováním nazýváme měření určitého zařízení (pro účely vytvoření profilu), kalibrace znamená vyladění určitého zařízení. Jinými slovy: Pokud monitor pouze profilujeme, vytvoříme profil, na obraze monitoru se však nic nezmění. Pouze pokud provedeme též kalibraci, použijí se data vzniklá profilováním k úpravě obrazu na monitoru. Většinou je z kontextu jasné, zda se hovoří o profilování, nebo o kalibraci. Proto se tyto pojmy někdy zaměňují nebo používají jako synonyma.
Kalibrace monitoru
Pokud monitor zobrazuje nesprávné barvy, pracujete v podstatě poslepu. Pouze v případě, že při práci na monitoru budete mít zobrazeny správné barvy, můžete spolehlivě předpovědět, jak tyto barvy vyjdou při tisku.
Velmi důležitá poznámka pro uživatele Windows: Jakmile si zkalibrujete monitor, budou správné barvy zobrazovat pouze ty programy, které podporují profil monitoru! Každý program, který profil monitoru ignoruje, zobrazí barvy zkresleně (patří k nim mimo jiné někdy také prohlížeč obrázků ve Windows a jednoduché prohlížeče obrázků jako IrfanView).
Ke kalibraci obrazovky potřebujeme kromě vhodného programu také zařízení pro měření barev. Tyto sondy se obvykle kupují v balíčku se vhodným programem, příkladem je i1Display Pro nebo Spyder4. V případě monitorů vyšších tříd někdy existují také kalibrační programy přizpůsobené dané obrazovce. Například EIZO pro svou řadu ColorEdge nabízí software ColorNavigator, který provádí kalibraci přímo v monitoru a tím dosahuje lepších výsledků. Programy od výrobců monitorů, jako je ColorNavigator, fungují s různými běžnými kalibračními sondami. Špičkové monitory bývají někdy vybaveny zabudovanou kalibrační sondou, jejímž prostřednictvím mohou kalibraci provádět zcela automaticky.

Ke kalibraci obrazovky potřebujeme kromě vhodného programu také zařízení pro měření barev.
Proces je u všech programů poměrně jednoduchý: Program zobrazí určitou barvu, kalibrační sondou změří, jak moc se zobrazená barva odchyluje, a z těchto odchylek vypočítá profil pro dané zařízení.
Program si nejprve vyžádá několik klíčových údajů pro vytvoření profilu:
Úroveň bílého bodu
Denní světlo mění barvu dle počasí a denní doby a zdroje světla svítí velmi rozmanitými barvami - stačí když si vzpomeneme na žluté světlo žárovky, modré světlo diod LED nebo zelené světlo neonových trubic.
Proto je v předtiskové přípravě zapotřebí mít vedle obrazovky takzvaný standardní světelný rámeček, do kterého umístíme výtisky či předměty, jejichž barvy chceme posoudit. Při střídavém pohledu na tento světelný rámeček a obrazovku je důležité nastavit na obou stejnou úroveň bílého bodu, a tedy i stejnou barevnou teplotu. Jinak by totiž při opakovaném střídání pohledu tam a zpět vše získalo krátký barevný nádech, než si oči zvyknou na nový bílý bod. Standardní světelné rámečky zpravidla používají teplotu barev 5 000 K nebo 6 500 K. Hovoříme pak zkráceně také o standardním světle D50 nebo D65.
Při kalibraci monitorů pro předtiskovou přípravu se nastavuje bílý bod tak, aby odpovídal standardnímu světlu. Obvykle máme celou místnost osvětlenu světlem téže barvy, abychom při přepínání zraku mezi monitorem a papírem viděli stejnou barvu jako bílou.
Při předtiskové přípravě se to vyplatí, protože střídání pohledu na obrazovku a na výtisky je zde velmi časté. Fotografové naproti tomu pracují víceméně stále na monitoru, aniž by potřebovali porovnávat, jak vypadá vedle ležící výtisk. Pro fotografy proto přesné srovnání považuji za přehnaný požadavek. Pokud se na monitor díváte delší dobu, zvyknou si oči na případný barevný nádech, a jako fotograf budete jen zřídka muset porovnávat zobrazení na monitoru s vedle ležícím výtiskem. Většina fotografů navíc pracuje v místnosti s okny, neboli nejen pod umělým světlem. Vzhledem k tomu, že bílý bod denního světla dopadajícího oknem se během dne mění, je obtížné zde nastavit trvale vhodnou hodnotu. Pro fotografy je podle mého názoru dostatečná hodnota bílého bodu, která zhruba odpovídá okolnímu světlu, takže obraz na monitoru nevypadá na první pohled barevně posunutý.
Kalibrační software pro fotografie obvykle navrhuje 5 500 K, což technicky dobře odpovídá nepřímému slunečnímu světlu. Někteří lektoři v oboru zpracování obrazu mají za vhodnější hodnotu 6 500 K, aniž by vysvětlili proč. Pokud vaše kalibrační řešení podporuje měření okolního světla, můžete je pochopitelně použít. Pokud na pracovišti nemáte standardní zdroje světla, doporučil bych jednoduše dodržet pokyny programu.
Na jednoduchých monitorech musíte bílý bod nastavit na obrazovce, kde se často nazývá teplota barev, barva nebo barevný prostor. Osobně bych doporučil nastavit hodnotu, kterou doporučuje kalibrační program. Kancelářské monitory mají někdy přednastaven bílý bod 7 000 K a více. Při nastavení na 5 500 K budete mít chvíli pocit, že celá obrazovka se zbarvila do žluta - dejte očím šanci zvyknout si!
V kalibračním programu pak vyberte hodnotu nastavenou na monitoru nebo „nativní“.

Umělé světlo je k dispozici v mnoha různých barevných teplotách.
Nativní bílý bod
Velmi jednoduché monitory a mnohé notebooky neumožňují nastavení bílého bodu na displeji. Zde bych místo kalibrace na konkrétní hodnotu použil „nativní“ nastavení bílého bodu. Kalibrační software pak změří, který bílý bod má monitor sám, a ten použije. Dávám přednost takovému nastavení, nelze-li na monitoru nastavit žádnou teplotu barev, protože profil monitoru musí jinak barvy silně ohýbat, a celková kvalita zobrazení trpí.
Profesionální monitory
U profesionálních monitorů jako EIZO řady CG není potřeba teplotu barev nastavovat na obrazovce, totéž lze provést v kalibrační softwaru dodávaném výrobcem. Zde bych, jak již bylo řečeno, doporučil nechat změřit okolní světlo nebo použít hodnotu doporučenou kalibračním softwarem, která pro práci s fotografiemi většinou vyhoví.
Jas
Moje oblíbené téma - Jas znamená světlost obrazovky. Po celá desetiletí se v recenzích nadšeně řeší maximální jas monitoru, výrobci si toho povšimli, chtějí dobře vypadat v technických datech a vyrábějí obrazovky stále jasnější. Pokud není vaším cílem pracovat na slunci, nedává to smysl. Podobně jako bílý bod, i jas monitoru by měl odpovídat okolnímu světlu. Na pracovišti jsem si monitor nastavil na jas 80 cd/m², což je po krátké adaptaci dostatečná hodnota. Levné monitory někdy neumožňují tak velké snížení jasu, některé pak případně zobrazují nesprávné barvy. Doporučuji držet se nastavení v rozmezí od 80 cd/m² do 120 cd/m². Čím kvalitnější bude monitor, tím níže lze jas nastavit a dosáhnout zobrazení blížícího se tisku. Vzhledem k tomu, že na svém pracovním monitoru mám instalováno stínítko (černé okraje, které obrazovku chrání před okolním světlem) a okno mé pracovny je orientováno k severu, snížil jsem si jas až na 60 cd/m², protože jinak mi obraz zvláště ve srovnání s okolím připadá příliš světlý.
Na notebooku postupuji jinak, zde volím jas, který mi připadá pohodlný, a v kalibračním programu vybírám pro jas volbu „nativní“. Práce se správnými barvami bude na tomto jednoduchém displeji notebooku i tak možná pouze v omezené míře, takže mi postačí přibližné řešení. I tak jsou barvy mnohem přesnější než bez kalibrace.
Mnohým není stále zcela zřejmá jedna věc: Profil monitoru je vždy vztažen k jasu, při němž byl naměřen. Pokud změníte jas obrazovky, musíte jednoduše nově změřit i profil, neboť různé barvy se při změně jasu bohužel různě mění. Když jsem monitor EIZO používal v místnosti, kam občas svítilo slunce, měl jsem druhý profil s hodnotou 120 cd/m² pro případ, že bych musel pracovat právě za slunečního svitu. Profily jsem vytvořil odděleně a pravidelně je také jednotlivě upravuji. Na notebooku nicméně používám jen jeden profil, protože používám všechny úrovně jasu. Není to dokonalé řešení, mít vždy nějakou viditelnost je však lepší než žádná kalibrace.
Stejně jako je u bílého bodu cílem, aby výtisk vedle obrazovky vypadal tak bíle, jako příslušná fotografie na monitoru, má být jas nastaven tak, aby výtisk vedle obrazovky vypadal tak jasně, jako jeho digitální předobraz.
Tónová křivka / Gamma
Tónová křivka a gamma jsou témata, o nichž jsem se dosud nezmínil, jde však o důležitou součást každého barevného prostoru. Někdy se používají též názvy hodnota gamma nebo gamma korekce a jde o to, jak je rozložen jas mezi černou a bílou. U fotoaparátů je to jednoduché: Jestliže na snímač dopadne dvakrát tolik částic světla, bude obraz dvakrát tak světlý. Naše oči jsou však v tmavých oblastech citlivější v tmavých oblastech než ve světlých; dvojité množství částic světla v tmavé oblasti vnímáme jako více než dvakrát jasnější. Tento jev se kompenzuje tím, že ve světlých oblastech vidíme zdvojení částic světla jako méně než dvojnásobné.
Jinými slovy: V šeru rozlišují naše oči jasy lépe než ve světle. K zajištění tohoto fungování také při úpravách obrázků existuje tónová křivka, obvykle v podobě gamma.

Gamma popisuje rozdělení úrovní jasu.
Každý barevný profil a každý barevný prostor obsahuje tónovou křivku, aby bylo možno převádět nejen barvy, ale také jejich jas. Při úpravách obrázků se doporučuje, aby tónová křivka monitoru odpovídala tónové křivce pracovního barevného prostoru, neboť pak přinese převod obrazových dat z pracovního barevného prostoru do profilu monitoru nejlepší výsledky. Pro úpravy obrázků doporučuji hodnotu gamma 2,2. Adobe RGB používá hodnotu gamma 2,2. Tónovou křivku sRGB nelze popsat jednoduše hodnotou gamma, nejbližší je však hodnotě gamma 2,2. Lightroom z hlediska zobrazení také pracuje s gamma křivkou sRGB. Pouze ProPhoto RGB stojí poněkud stranou s hodnotou gamma 1,8. Proto je hodnota gamma 2,2 vhodná pro kalibraci monitoru k úpravám obrázků. Dříve jsem pro Apple doporučoval kalibraci na hodnotu gama 1,8, dnes se však rovněž doporučuje 2,2.
U některých kalibračních řešení lze měřit a nastavovat i další parametry, například kontrastní poměr nebo automatické přizpůsobení okolnímu světlu. V těchto případech považuji za vhodné vybrat doporučení navrhovaná programem. Deaktivuji pouze automatické přizpůsobení okolnímu světlu - nechci, aby monitor měnil podání barev nebo jas během práce, je to pro mě rušivé.
Hardwarová kalibrace
Pojem hardwarová kalibrace plodí v problematice kalibrace monitorů často zmatek: Kdo jej slyší poprvé, pomyslí si, že hardwarová kalibrace patrně znamená použití měřicího zařízení (tedy kusu hardwaru). Bylo by to logické, ale není tomu tak. O hardwarovou kalibraci se jedná, pokud monitor sám provádí převod barev z pracovního barevného prostoru do svého vlastního barevného prostoru namísto toho, aby tento proces zajistil program pro úpravu obrázků nebo operační systém. To je pochopitelně možné pouze u monitorů, které tuto funkci podporují, jako je řada EIZO ColorEdge, a odpovídajících programů, což by u značky EIZO byl ColorNavigator.
Pokud váš monitor hardwarovou kalibraci podporuje, měli byste ji určitě používat, protože převod barev je kvalitnější. U softwarové kalibrace je převod do profilu monitoru méně kvalitní, což může mimo jiné vést k pruhování v podání barevných přechodů.
Několik monitorů
Pokud používáte dva či více počítačových monitorů, měli byste si před nákupem kalibrační sondy ověřit, zda podporuje provoz několika monitorů najednou. Sám jsem jednou provozoval jeden monitor sRGB a jeden s širokým gamutem a můj systém pak omezil barevné podání na nejnižší společný jmenovatel, tedy Monitor s širokým gamutem zobrazoval též pouze barvy sRGB, což pro mě bylo zcela přijatelné. Také použití monitorových sestav však má svá úskalí. Když například přetáhnete okno z jednoho monitoru na druhý, barevné podání se zpravidla nezmění na profil druhé obrazovky. Pokud pracuji se dvěma monitory, kalibruji zpravidla pouze jeden z nich a všechny úlohy, při nichž mi záleží na barevném podání, provádím na této zkalibrované obrazovce.
Externí monitor
Pokud používáte notebook s externím monitorem, doporučil bych nastavit zobrazení tak, aby každý monitor zobrazoval vlastní obraz. Jinak přinejmenším systém Windows rád působí potíže při použití profilů. I když je displej notebooku vypnut, tj. pracujete pouze na externím monitoru, systém Windows někdy nedokáže profily použít.